6 Step Tutorial On How To Use Shape Crop Picsart Blog
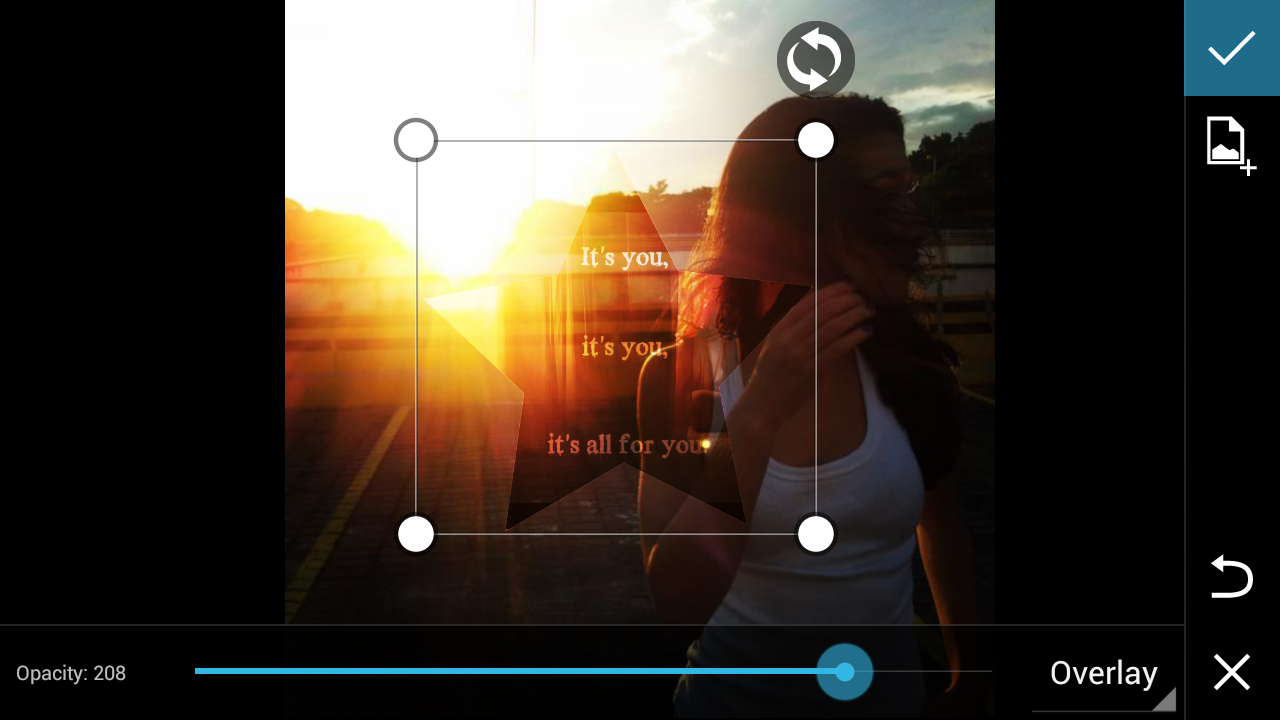
6 Step Tutorial On How To Use Shape Crop Picsart Blog Step 1. add a background. to start, upload a background photo from the main screen. this will be the photo to which you will be adding your newly cropped images. step 2. add photo. from the main screen of the editor, scroll the menu bar over to the add photo icon and upload the photo you want to shape crop. step 3. select the shape. Name *. email *. website. save my name, email, and website in this browser for the next time i comment.
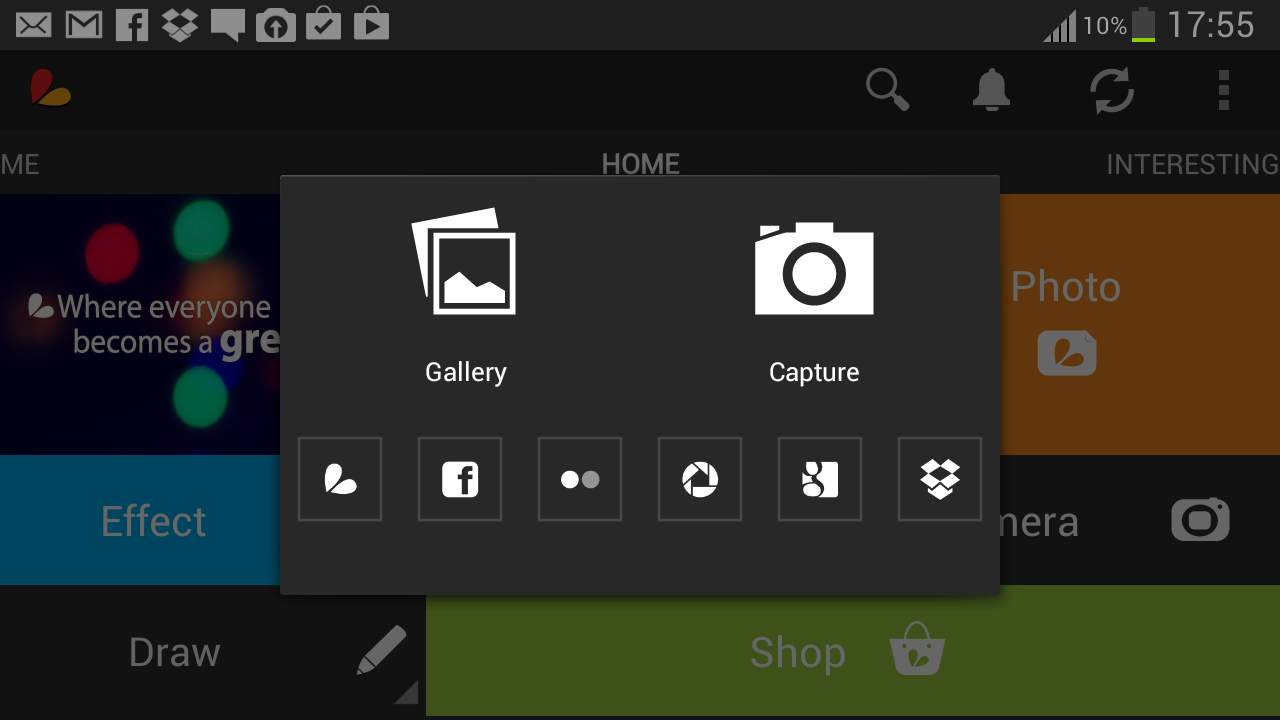
6 Step Tutorial On How To Use Shape Crop Picsart Blog How to shape crop an image in picsart | step by step guide picsart tutorialshape cropping allows you to mask an image with a specific shape, such as a circ. Apply the crop tool. scroll through the editor panel at the bottom of your screen and tap on tools. now choose the crop tool. you will notice a grid appear over your photo, with adjusters allowing you to select the crop area. you do not need to click away from the free crop tool at the bottom of your screen. How to use shape crop tool in picsart | picsart tutorialnext video youtu.be c9dq8feczn8#croptool#picsart#be creative#shapecrop. How to crop an image on picsart | step by step guide picsart tutorialpicsart is a versatile photo and video editing app that's popular for mobile devices.
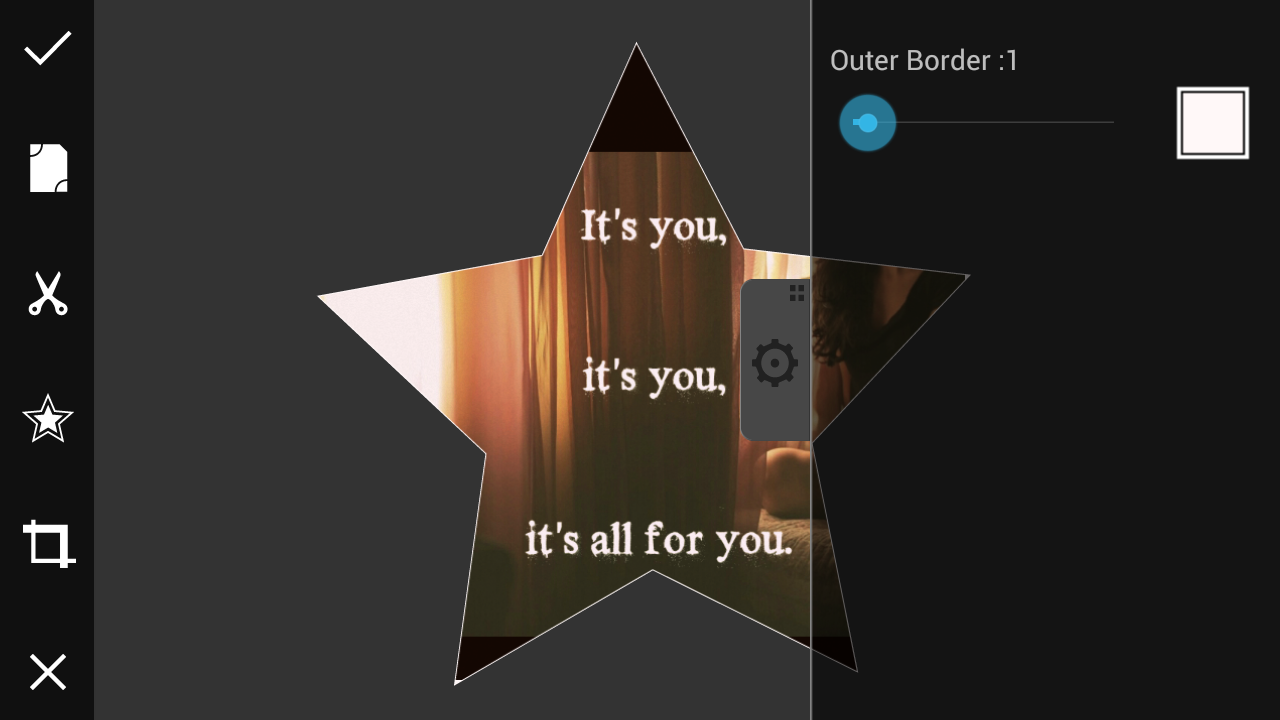
6 Step Tutorial On How To Use Shape Crop Picsart Blog How to use shape crop tool in picsart | picsart tutorialnext video youtu.be c9dq8feczn8#croptool#picsart#be creative#shapecrop. How to crop an image on picsart | step by step guide picsart tutorialpicsart is a versatile photo and video editing app that's popular for mobile devices. Click on the user like icon on the left to cut out the image. now go to the add image option and choose a suitable image to blend in with the cutout image. after adding the image try different blending modes such as screen, multiply, darken, overlay, etc. see more on double exposure here. recommended. Tap the tools icon and then crop. 4. the crop tool can resize and reorient an image. simply drag and drop any of the white dashes along the image border to crop out unwanted edges. to retain shape but trim it down, try cropping the corners, and so on. 5. reorient the image by swiping your finger across the ruler below.

Comments are closed.