A Computer Keyboard With Colorful Keys And Two Hands Holding Each Other
:max_bytes(150000):strip_icc()/handstypingonkeyboardCROPPED-6b13200ac0d24ef58817343cc4975ebd.jpg)
Computer Keyboarding The best finger positioning technique for placing your fingers on the keyboard is the 10 finger keyboard positioning technique. in this technique, what you’re going to do is you’re going to place each of your 10 fingers on a key on the keyboard. the fingers will be placed on the a, s, d, f, and j, k, l keys along with the spacebar key. They have an extra thick coat of paint on the keys, more often used for gaming, such a w, a, s, d and the space bar. 4. wireless keyboard. the wireless keyboard is exactly what it’s called; a keyboard without a wire. it is connected to your computer with infrared, 2.4 ghz wifi or more often through bluetooth. sale.

Typing Vector Png The basic finger placement on the keyboard. position your fingers on the home row keys. left hand: pinky on ‘a’, ring finger on ‘s’, middle finger on ‘d’, index finger on ‘f’. right hand: pinky on the semicolon key (‘;’), ring finger on ‘l’, middle finger on ‘k’, index finger on ‘j’. rest your thumbs on the space. Keyboards covers. a specialized keyboard or typing cover that will prevent you from looking at your fingers while typing. 2. lots of practice. like any skill, keyboard mastery cannot be acquired without lots of time and practice so be sure to commit to daily practice and letter by letter you’ll achieve true touch type mastery. 3. The basic concept of fast typing is quickly explained: your fingers take up a fixed starting position, from where you can reach any key you need. your left fingers are placed on the keys a, s, d and f. your right fingers are on the keys j, k, l and semicolon. your thumbs are on the space bar. tip. Highlight all of the below text by clicking anywhere in the below box and then use the keyboard shortcut ctrl a (press and hold ctrl and then while holding ctrl press the "a" key). if you are using an apple computer, press command a (press and hold the command key and while holding the key press the "a" key). tip.

Diy Colorful Computer Keyboard The basic concept of fast typing is quickly explained: your fingers take up a fixed starting position, from where you can reach any key you need. your left fingers are placed on the keys a, s, d and f. your right fingers are on the keys j, k, l and semicolon. your thumbs are on the space bar. tip. Highlight all of the below text by clicking anywhere in the below box and then use the keyboard shortcut ctrl a (press and hold ctrl and then while holding ctrl press the "a" key). if you are using an apple computer, press command a (press and hold the command key and while holding the key press the "a" key). tip. Rest on the k key. ring. rest on the s key. rest on the l key. little. rest on the a key. rest on the ; key. using this ten fingers position you minimize the distance from all keys to your fingers, so, with a minimum effort and practice, you will be able to type really fast! this ten fingers technique is also named touch typing, and it has been. The best way to use a computer keyboard. place your fingers over the “a,” “s,” “d,” “f,” “j,” “k,” “l,” and “;” keys. rest your thumbs on the space bar. hold the “shift” key to capitalize letters and type symbols. press “delete” or “backspace” to delete the characters you typed. use the arrow keys to.

Como Digitar Rápido No Teclado Blog Do Onlyoffice Rest on the k key. ring. rest on the s key. rest on the l key. little. rest on the a key. rest on the ; key. using this ten fingers position you minimize the distance from all keys to your fingers, so, with a minimum effort and practice, you will be able to type really fast! this ten fingers technique is also named touch typing, and it has been. The best way to use a computer keyboard. place your fingers over the “a,” “s,” “d,” “f,” “j,” “k,” “l,” and “;” keys. rest your thumbs on the space bar. hold the “shift” key to capitalize letters and type symbols. press “delete” or “backspace” to delete the characters you typed. use the arrow keys to.
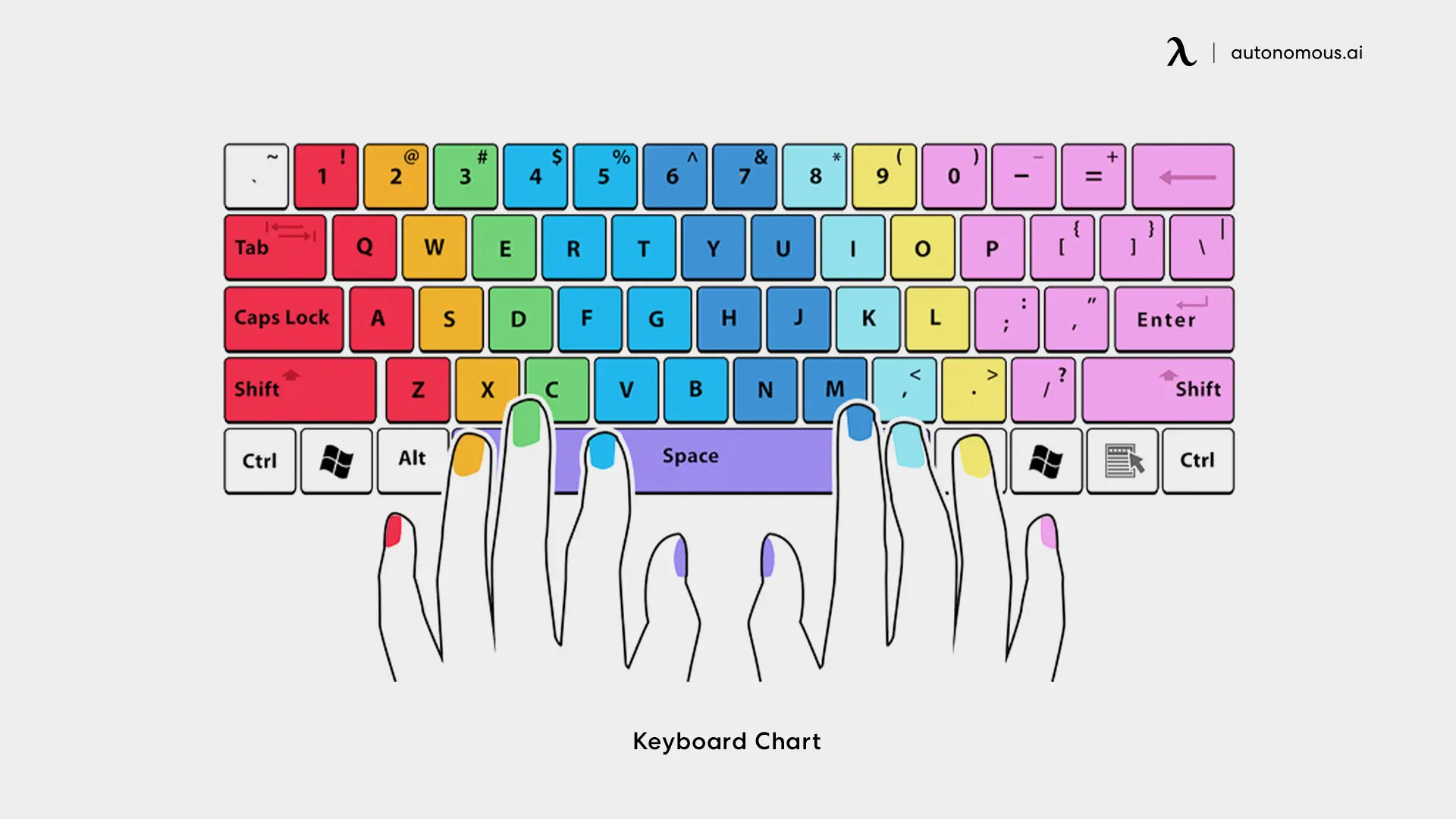
10 Tips To Achieve The Right Keyboard Hand Placement

Comments are closed.