Cгіmo Cambiar El Fondo De Pantalla Del Escritorio Y El Salvapantallas En
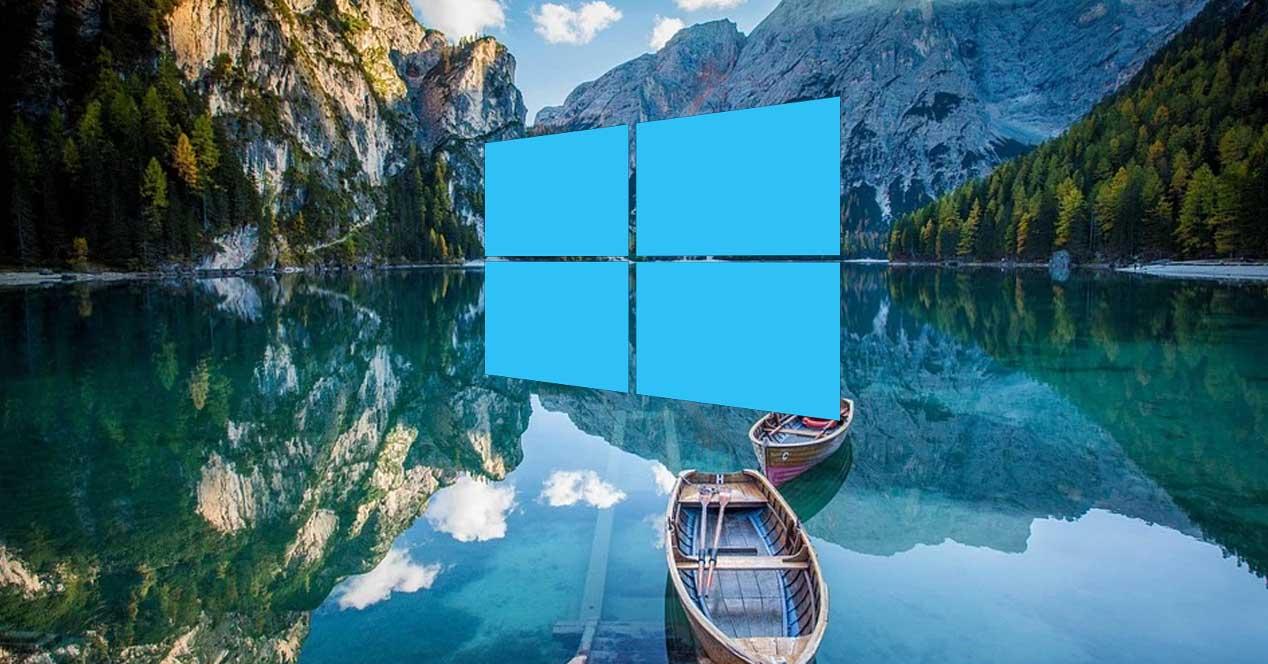
Windows 10 Como Cambiar El Fondo De Escritorio Paso A Paso Blog Cambiar la imagen del fondo de escritorio. puedes elegir el fondo de escritorio y cambiarlo en cualquier momento. selecciona inicio > configuración > personalización > fondo. en la lista junto a personalizar el fondo, selecciona imagen, color sólido, presentación o contenido destacado de windows (para ver una nueva imagen de todo el mundo. Puedes elegir el fondo de escritorio o cambiar el color de énfasis de inicio, la barra de tareas y otros elementos. siempre que quieras, puedes ir a configuración para personalizar lo que se muestra para ti. windows 11 windows 10. selecciona inicio > configuración > personalización. la ventana de vista previa te ofrece un vistazo de los.

Cambiar La Imagen De Fondo De Windows 11 Haz clic en personalizar. esta opción se encuentra en la parte inferior del menú desplegable. 3. haz clic en fondo de escritorio. este enlace debe ubicarse en la esquina inferior izquierda de la ventana “personalización”. 4. haz clic en una imagen. al hacerlo, la seleccionarás como el fondo de pantalla. Cambiar fondo en windows 10. si contamos con windows 10 como sistema operativo, podemos cambiar su fondo accediendo al menú de «configuración», usando el atajo de teclado «windows i. 1. abre el menú de inicio haciendo clic en el ícono de windows en la esquina inferior izquierda de la pantalla. 2. selecciona «configuración» (ícono de engranaje). 3. haz clic en «personalización». 4. en el menú izquierdo, selecciona «fondo». 5. elige una imagen de fondo de la lista disponible o. Si no puedes cambiar el fondo de pantalla, ponte en contacto con tu administrador para obtener más ayuda. elegir un fondo de pantalla. haz clic con el botón derecho en el escritorio. selecciona configurar fondo de pantalla y estilo. selecciona fondo de pantalla. selecciona una de las imágenes para establecerla como fondo de pantalla.

рџґ Cгіmo Cambiar El Fondo De Pantalla Del Escritorio E 1. abre el menú de inicio haciendo clic en el ícono de windows en la esquina inferior izquierda de la pantalla. 2. selecciona «configuración» (ícono de engranaje). 3. haz clic en «personalización». 4. en el menú izquierdo, selecciona «fondo». 5. elige una imagen de fondo de la lista disponible o. Si no puedes cambiar el fondo de pantalla, ponte en contacto con tu administrador para obtener más ayuda. elegir un fondo de pantalla. haz clic con el botón derecho en el escritorio. selecciona configurar fondo de pantalla y estilo. selecciona fondo de pantalla. selecciona una de las imágenes para establecerla como fondo de pantalla. Haga clic en personalización en el menú de la izquierda. en el menú de personalización, haga clic en fondo. ahora verá una vista previa del fondo actual. utilice el menú desplegable junto a personalizar su fondo para configurar su fondo en: imagen (predeterminado): una foto o imagen. color sólido: un color estándar o un color personalizado. 2. haz clic en personalizar. esta opción está al final del menú desplegable. 3. haz clic en el recuadro que está debajo del título "fondo". puedes hacer clic en una de las siguientes opciones: imagen: te permite seleccionar una imagen para mostrarla en el escritorio.

Comments are closed.