Cara Menggunakan Pin Sebagai Password Login Di Windows 10 Ngoding

Cara Menggunakan Pin Sebagai Password Login Di Windows 10 Ngoding Karna jika menggunakan pin sebagai password login kalian hanya cukup mengketikkan beberapa digit angka saja, saya sendiri hanya memakai 5 digit angka saja sebagai pin yang saya gunakan, tidak seperti password setiap ingin login harus memasukan password yang cukup panjang dan tentunya itu sangat merepotkan. Cara mengubah password lama. jika kamu ingin mengubah password login yang sudah ada, ikuti langkah berikut: buka settings > accounts > sign in options. pada bagian password, klik change. masukkan password lama, lalu ketikkan password baru yang diinginkan. konfirmasi password baru, lalu klik next dan finish.

Cara Menggunakan Pin Sebagai Password Login Di Windows 10 Ngoding Di windows 10 selain kamu menggunakan password untuk menjaga user account tetap aman, kamu juga bisa menambahkan pin (personal identification number). fungsinya sama dengan password, hanya saja pin hanya mengkombinasikan serangkaian angka (numerical) saja. berbeda dengan password yang mengkombinasikan huruf dan angka (alphanumeric). Selain menggunakan password anda juga bisa login ke windows 10 menggunakan pin. berbeda dengan password yang memungkinkan kita menggunakan karakter huruf, angka, dan simbol, pin hanya menggunakan angka saja. anda bisa menggunakan beberapa metode login sekaligus dalam satu akun, bisa digabungkan menggunakan pin dan password, nanti ketika di. Saya sendiri lebih senang menggunakan password biasa untuk keamanan windows 10 karena bagi saya cara ini lebih mudah untuk diingat serta terdapat petunjuk untuk password tersebut yang dapat membantu saya jika saya lupa password. sekian pembahasan tentang cara mengganti password login di windows 10 dengan password biasa, pin dan gambar. Buka settings. navigasi ke account – sign in options. pada panel kanan, scroll kebawah hingga menemukan opsi pin, lalu klik add. kemudian masukan password microsoft account jika pc terintegrasi dengan microsoft account. terakhir, masukan pin dan ulangi sebagai konfirm pin. jika sudah klik ok. that’s it, dengan begitu pin berhasil terpasang.
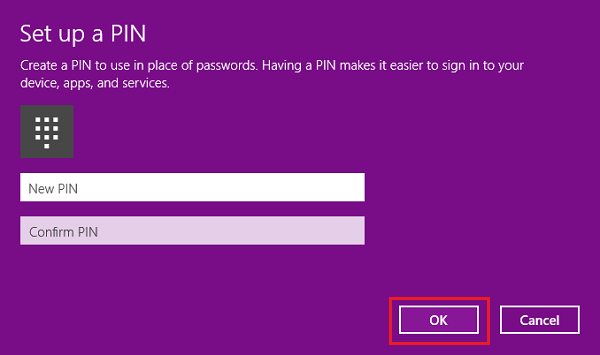
Cara Menggunakan Pin Sebagai Password Login Windows 10о Saya sendiri lebih senang menggunakan password biasa untuk keamanan windows 10 karena bagi saya cara ini lebih mudah untuk diingat serta terdapat petunjuk untuk password tersebut yang dapat membantu saya jika saya lupa password. sekian pembahasan tentang cara mengganti password login di windows 10 dengan password biasa, pin dan gambar. Buka settings. navigasi ke account – sign in options. pada panel kanan, scroll kebawah hingga menemukan opsi pin, lalu klik add. kemudian masukan password microsoft account jika pc terintegrasi dengan microsoft account. terakhir, masukan pin dan ulangi sebagai konfirm pin. jika sudah klik ok. that’s it, dengan begitu pin berhasil terpasang. 2. klik pada pilihan windows hello pin. 3. klik pada tombol add lalu masukkan password anda. 4. masukkan pin yang anda inginkan, minimal 4 digit. 5. klik tombol ok. sekarang anda sudah memiliki dua pilihan untuk login ke windows 10, yaitu menggunakan password atau pin. pada halaman lock screen anda bisa memilih metode mana yang ingin digunakan. Cara sign in di windows 10 menggunakan pin dan password gambar untuk dapat login ke windows 10, tentunya kebanyakan diantara kita memakai password bawaan email atau yang dikenal sebagai microsoft account. tetapi bagaimana jika teman anda mau meminjam komputer anda?.

Comments are closed.