Cara Menggunakan Pin Sebagai Password Login Windows 10 Max
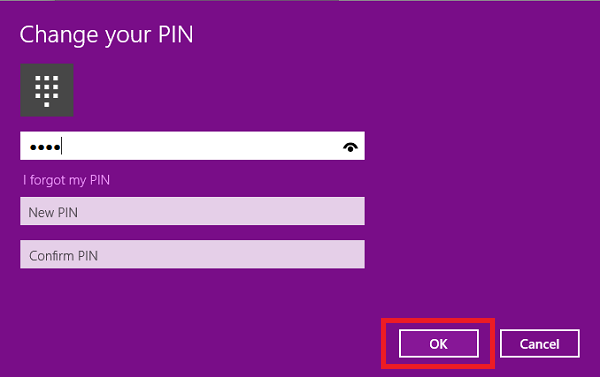
Cara Menggunakan Pin Sebagai Password Login Windows 10о Cara mengubah password lama. jika kamu ingin mengubah password login yang sudah ada, ikuti langkah berikut: buka settings > accounts > sign in options. pada bagian password, klik change. masukkan password lama, lalu ketikkan password baru yang diinginkan. konfirmasi password baru, lalu klik next dan finish. Saya sendiri lebih senang menggunakan password biasa untuk keamanan windows 10 karena bagi saya cara ini lebih mudah untuk diingat serta terdapat petunjuk untuk password tersebut yang dapat membantu saya jika saya lupa password. sekian pembahasan tentang cara mengganti password login di windows 10 dengan password biasa, pin dan gambar.

Cara Menggunakan Pin Sebagai Password Login Di Windows Tekan tombol win r dan kemudian ketik control dan enter. pilih pada menu add or remove user accounts. * jika pada windows 10, silakan pilih menu change account type. tekan dua kali pada administrator. klik menu create a password. sekarang kamu bisa membuat password disini. isikan hanya pada dua kolom bernama new password dan confirm new password. Di windows 10 selain kamu menggunakan password untuk menjaga user account tetap aman, kamu juga bisa menambahkan pin (personal identification number). fungsinya sama dengan password, hanya saja pin hanya mengkombinasikan serangkaian angka (numerical) saja. berbeda dengan password yang mengkombinasikan huruf dan angka (alphanumeric). 2. klik pada pilihan windows hello pin. 3. klik pada tombol add lalu masukkan password anda. 4. masukkan pin yang anda inginkan, minimal 4 digit. 5. klik tombol ok. sekarang anda sudah memiliki dua pilihan untuk login ke windows 10, yaitu menggunakan password atau pin. pada halaman lock screen anda bisa memilih metode mana yang ingin digunakan. Selain menggunakan password anda juga bisa login ke windows 10 menggunakan pin. berbeda dengan password yang memungkinkan kita menggunakan karakter huruf, angka, dan simbol, pin hanya menggunakan angka saja. anda bisa menggunakan beberapa metode login sekaligus dalam satu akun, bisa digabungkan menggunakan pin dan password, nanti ketika di.
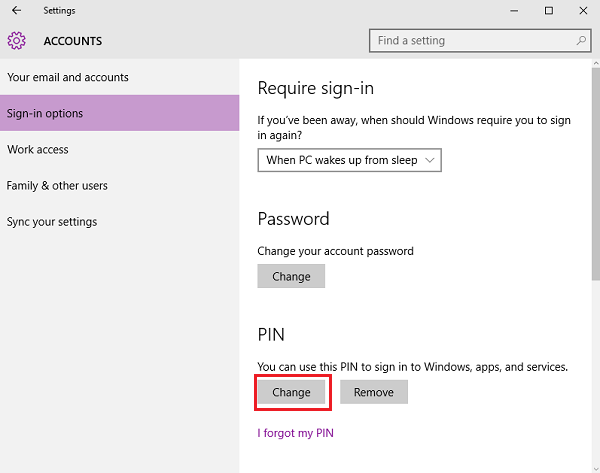
Cara Menggunakan Pin Sebagai Password Login Windows 10о 2. klik pada pilihan windows hello pin. 3. klik pada tombol add lalu masukkan password anda. 4. masukkan pin yang anda inginkan, minimal 4 digit. 5. klik tombol ok. sekarang anda sudah memiliki dua pilihan untuk login ke windows 10, yaitu menggunakan password atau pin. pada halaman lock screen anda bisa memilih metode mana yang ingin digunakan. Selain menggunakan password anda juga bisa login ke windows 10 menggunakan pin. berbeda dengan password yang memungkinkan kita menggunakan karakter huruf, angka, dan simbol, pin hanya menggunakan angka saja. anda bisa menggunakan beberapa metode login sekaligus dalam satu akun, bisa digabungkan menggunakan pin dan password, nanti ketika di. Buka settings. navigasi ke account – sign in options. pada panel kanan, scroll kebawah hingga menemukan opsi pin, lalu klik add. kemudian masukan password microsoft account jika pc terintegrasi dengan microsoft account. terakhir, masukan pin dan ulangi sebagai konfirm pin. jika sudah klik ok. that’s it, dengan begitu pin berhasil terpasang. Selesai, dan password akses pada windows 10 berhasil menggunakan kode pin. masukkan password bergambar. selain mengganti password windows 10 dengan pin, kamu bisa menggantinya dengan memasukkan gambar. menurut saya, cara seperti ini lebih efesien dan cukup aman, sebab untuk penggunaan password gambar itu tidak bisa dibuka oleh sembarang orang.

Cara Menggunakan Pin Sebagai Password Login Di Windows Buka settings. navigasi ke account – sign in options. pada panel kanan, scroll kebawah hingga menemukan opsi pin, lalu klik add. kemudian masukan password microsoft account jika pc terintegrasi dengan microsoft account. terakhir, masukan pin dan ulangi sebagai konfirm pin. jika sudah klik ok. that’s it, dengan begitu pin berhasil terpasang. Selesai, dan password akses pada windows 10 berhasil menggunakan kode pin. masukkan password bergambar. selain mengganti password windows 10 dengan pin, kamu bisa menggantinya dengan memasukkan gambar. menurut saya, cara seperti ini lebih efesien dan cukup aman, sebab untuk penggunaan password gambar itu tidak bisa dibuka oleh sembarang orang.

Comments are closed.