Como Colocar Estilo De Margen A La Hoja En Microsoft Word

Como Colocar Estilo De Margen A La Hoja En Microsoft Word Febrero 2013 Modifique los márgenes del documento para cambiar el diseño y asegurarse de que haya espacio suficiente para todo el contenido. aplicar una configuración de márgenes predefinida. seleccione diseño > márgenes. seleccione las medidas de los márgenes que desee. nota: si el documento contiene varias secciones, los nuevos márgenes solo se. Cómo poner márgenes en word – paso 1. gracias a esto se abre una nueva ventana para “configurar página”, desde allí puedes ajustar manualmente las medidas que quieras para cada uno de los márgenes (derecho, izquierdo, superior e inferior). luego, solo presionas “aceptar” y el documento se adapta automáticamente.
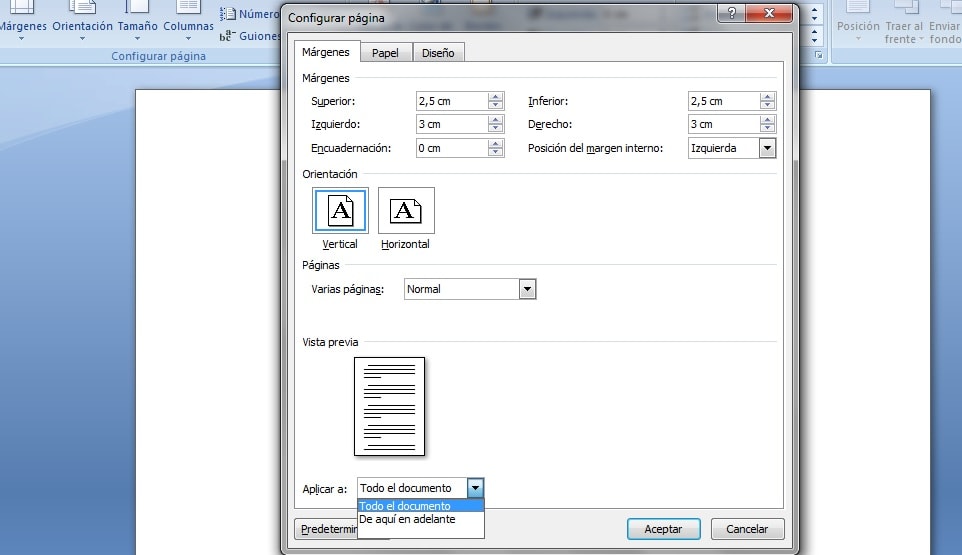
Como Poner Margenes En Word Images And Photos Finder 3. haz clic en márgenes. se encuentra en la barra de herramientas del lado izquierdo. 4. haz clic en márgenes personalizados…. si lo prefieres, simplemente haz clic en uno de las plantillas de márgenes predefinidos, como la normal (2,5 cm en todos los lados) o estrecho (1,27 cm en todos los lados), si se ajustan a tus necesidades. 5. Para hacerlo, siga estos pasos: haga clic en el botón vista preliminar en la parte superior de la ventana. haga clic en el botón márgenes en la barra de herramientas de la parte superior. seleccione una de las opciones predefinidas para los márgenes, o introduzca los valores manualmente. haga clic en el botón aceptar para aplicar los cambios. Poner un margen o bordes en word es sencillo. a continuación, te damos los pasos que debes seguir para hacerlo: pulsar inicio, seleccionar en la opción margen. aparecerá una serie de bordes. Por defecto, las márgenes de un documento nuevo están configuradas en modo normal, es decir, que miden 2,5 cm en los bordes superior e inferior y 3 cm en los bordes derecho e izquierdo. paso 1: abre office desde tu navegador. paso 2: haz clic en el botón de word que se encuentra en el lado izquierdo de tu ventana. paso 3:.
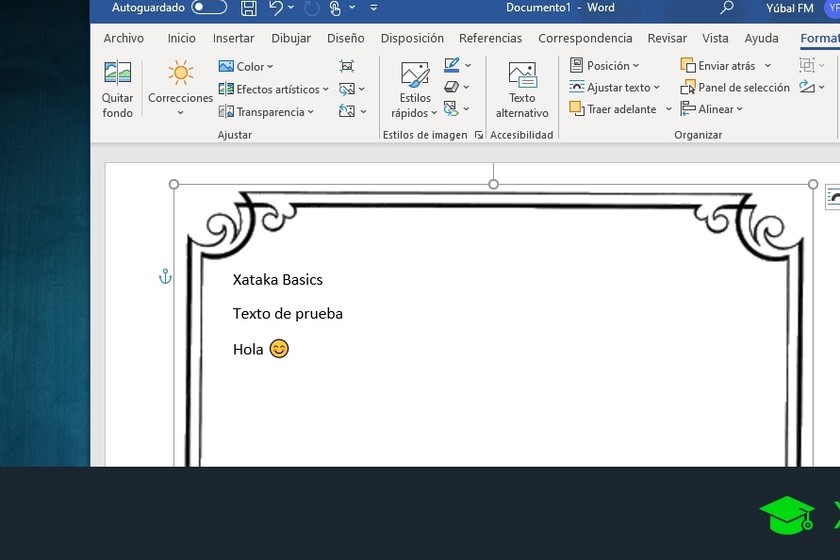
Top 18 Como Poner Marco A Una Imagen En Word 2010 Update Poner un margen o bordes en word es sencillo. a continuación, te damos los pasos que debes seguir para hacerlo: pulsar inicio, seleccionar en la opción margen. aparecerá una serie de bordes. Por defecto, las márgenes de un documento nuevo están configuradas en modo normal, es decir, que miden 2,5 cm en los bordes superior e inferior y 3 cm en los bordes derecho e izquierdo. paso 1: abre office desde tu navegador. paso 2: haz clic en el botón de word que se encuentra en el lado izquierdo de tu ventana. paso 3:. ¡suscríbete para apoyar al canal! ️ bit.ly suscribirse mcsh ️¡aprende a configurar los márgenes en word como un experto según las normas apa! en est. Paso uno: abra el documento en microsoft word que desea modificar. desde la barra de menú superior, vaya a la pestaña formato, que se encuentra a la derecha de inicio. luego haga clic en página. paso dos: haga clic en la pestaña márgenes, que se encuentra en la parte inferior derecha de la ventana.

Como Colocar Estilo De Margen A La Hoja En Microsoft Word 30780 Hot ¡suscríbete para apoyar al canal! ️ bit.ly suscribirse mcsh ️¡aprende a configurar los márgenes en word como un experto según las normas apa! en est. Paso uno: abra el documento en microsoft word que desea modificar. desde la barra de menú superior, vaya a la pestaña formato, que se encuentra a la derecha de inicio. luego haga clic en página. paso dos: haga clic en la pestaña márgenes, que se encuentra en la parte inferior derecha de la ventana.

Comments are closed.