Convert Text To Table Dialog Box In Word Avantix Learning

Convert Text To Table Dialog Box In Word Avantix Learning Avantix learning courses are offered online in virtual classroom format or as in person classroom training. our hands on, instructor led courses are available both as public scheduled courses or on demand as a custom training solution. all avantix learning courses include a comprehensive course manual including tips, tricks and shortcuts as. Click in the word document where you want to insert a table. click the insert tab in the ribbon. click table in the tables group. a drop down menu appears with a table grid. hover over the grid until the number of columns and rows you want is selected. click in the highlighted area of the grid to insert a table.
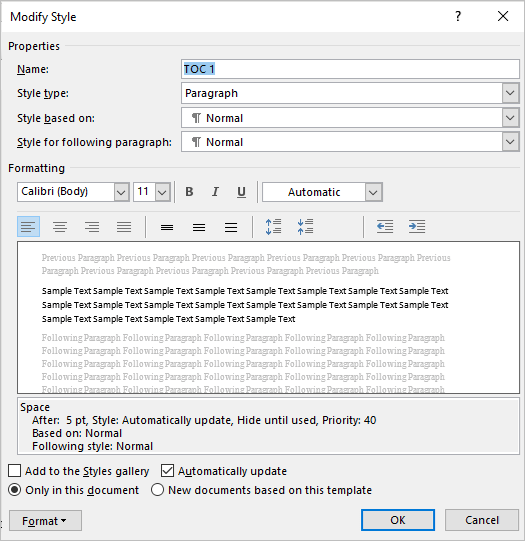
Modify Style Dialog Box In Word To Edit Table Of Contents Style On the layout tab, in the data section, click convert to text. in the convert to text box, under separate text with, click the separator character you want to use in place of the column boundaries. rows will be separated by paragraph marks. click ok. convert your text into a table, a table back into text, and choose separation characters and. Step 4: configure the table settings. in the “convert text to table” dialog box, you can customize the table’s appearance and structure: number of columns: word will automatically detect the number of columns based on your text delimiters. you can adjust this if needed. number of rows: word will also detect the number of rows based on the. Step 1: select the text you want to convert. click and drag to highlight the text that you want to put into a table. when you select the text, make sure you include everything that you want to be inside your table. this could be a list of names, dates, or even a bunch of sentences. just highlight it all!. Select the text you want converted into a table. display the insert tab of the ribbon. click the table tool and then click convert text to table. word displays the convert text to table dialog box. (see figure 1.) figure 1. the convert text to table dialog box. make sure all the table settings in the dialog box are correct.

Comments are closed.