Create Desktop Shortcuts On Windows 11 Quickly With This Tutorial

Create Desktop Shortcuts On Windows 11 Quickly With This Tutorial Step 1: locate the file you wish to create a shortcut for. you can use file explorer to locate the file. step 2: press the alt key on your keyboard. step 3: while pressing down the alt key, click. How to create desktop shortcut in windows 11. creating a desktop shortcut in windows 11 is straightforward and incredibly useful for quick access. follow these steps to set up your very own desktop shortcut. step 1: right click on the desktop. right click on any empty space on your desktop. when you right click, a context menu will appear.
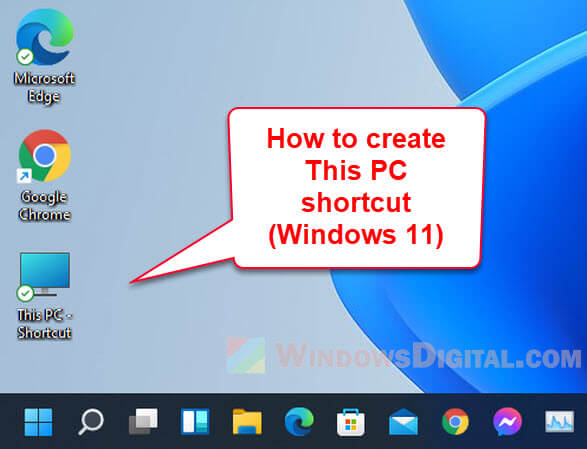
How To Create This Pc Shortcut On Desktop In Windows 11 Step 1: press windows key e to launch file explorer on windows. navigate to the file, folder, or program you wish to add to the desktop. right click on it and select show more options. step 2. Learn the fastest ways to create windows 11 desktop shortcuts! this quick tutorial covers all the essential methods for easy app access. 📋 table of contents. Step 3: browse for the item. step 3: click “browse” to find the item you want to create a shortcut for. a window will pop up, allowing you to browse your computer for the file or application you want to create a shortcut for. navigate to the file location and select it. Right click an empty desktop area and select new > shortcut from the menu. type or paste the website’s url into the item location field and click next. give a name to your website shortcut and.

How To Create Add Desktop Shortcut Icons In Windows 11 A Quic Step 3: browse for the item. step 3: click “browse” to find the item you want to create a shortcut for. a window will pop up, allowing you to browse your computer for the file or application you want to create a shortcut for. navigate to the file location and select it. Right click an empty desktop area and select new > shortcut from the menu. type or paste the website’s url into the item location field and click next. give a name to your website shortcut and. Step 3: click “shortcut” from the new menu. click on “shortcut.”. clicking on “shortcut” will open a new window where you can specify the location of the item you want to create a shortcut for. this is where the magic happens!. Step 1: navigate to the item you want to create a shortcut for. navigate to the item (application, file, or website) that you want to create a shortcut for on your desktop. once you’ve found the item, right click on it to open the context menu. if it’s a file or application, you’ll usually find it in the file explorer.

Create Desktop Shortcuts On Windows 11 Quickly With This Tutorial Step 3: click “shortcut” from the new menu. click on “shortcut.”. clicking on “shortcut” will open a new window where you can specify the location of the item you want to create a shortcut for. this is where the magic happens!. Step 1: navigate to the item you want to create a shortcut for. navigate to the item (application, file, or website) that you want to create a shortcut for on your desktop. once you’ve found the item, right click on it to open the context menu. if it’s a file or application, you’ll usually find it in the file explorer.

Comments are closed.