Excel Timeline Template How To Create A Timeline Chart In Microsoft Excel
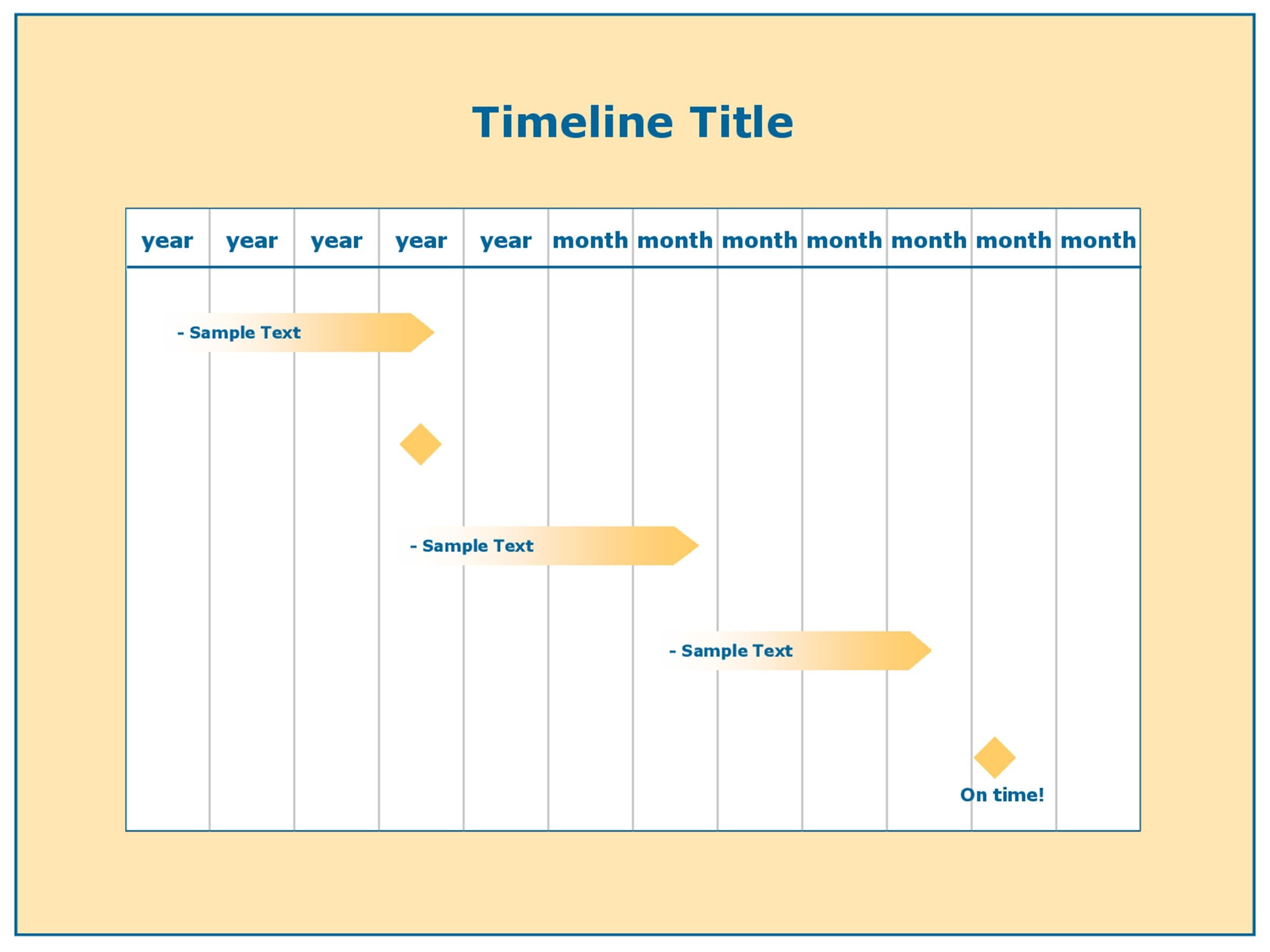
Timeline Template Sheets Things you should know. go to insert > illustrations > smartart > process to create a timeline graphic. or, create a new workbook and search for “timeline” in the template search bar. add a timeline filter to a pivot table by going to pivottable analyze > insert timeline. method 1. Method 2 – creating a timeline chart using a bar chart. here’s an overview of the output we can expect from this method. steps: select the cells containing weeks, project phases, scheduled hours, and worked hours (cell range from b4 – e13 ). go to the insert tab and, in the charts area, select insert column or bar charts.
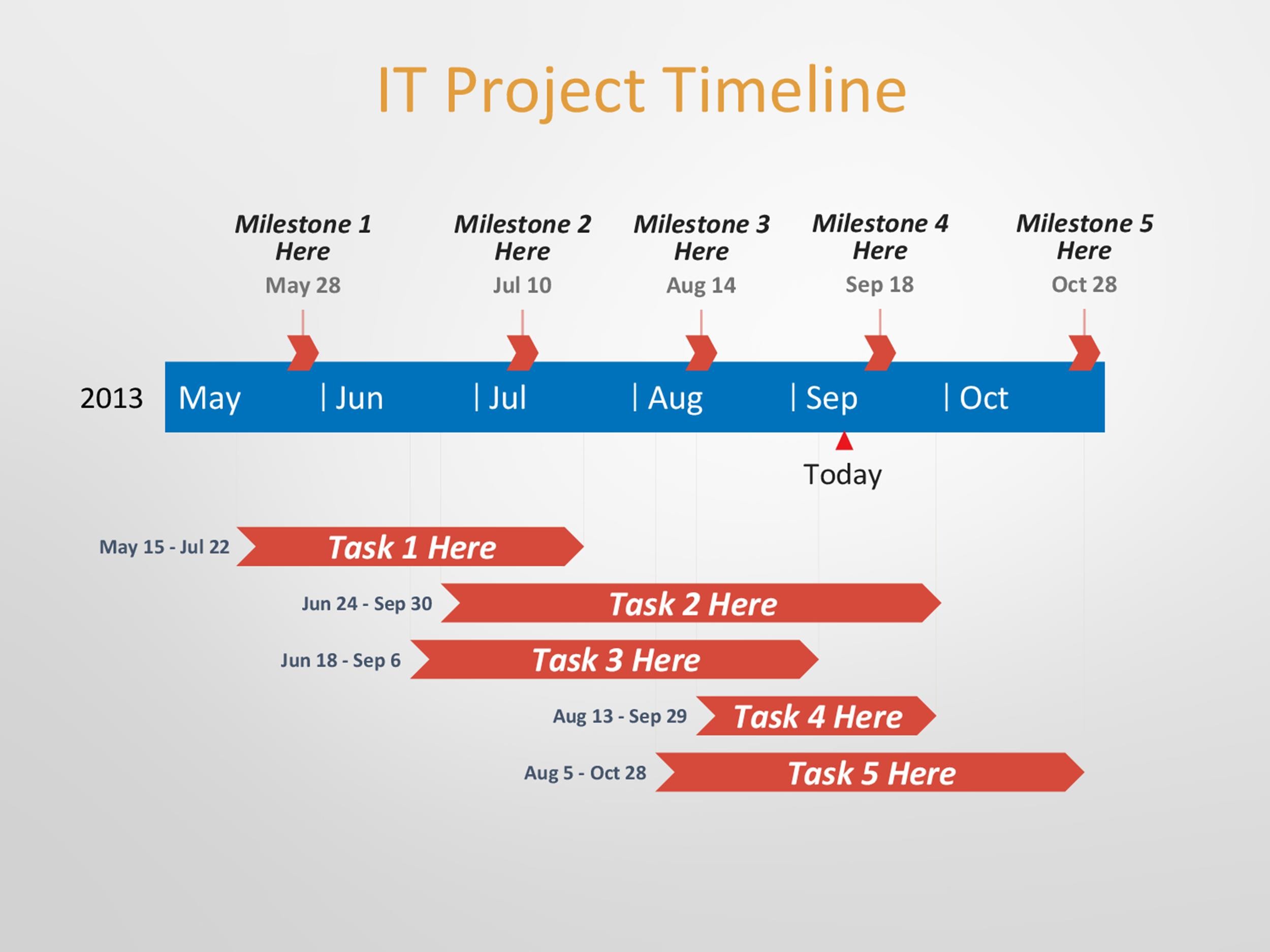
12 Excel Timeline Template Free Excel Templates Excel Templates Vrogue Create a timeline. on the insert tab, click smartart. in the choose a smartart graphic gallery, click process, and then double click a timeline layout. tip: there are two timeline smartart graphics: basic timeline and circle accent timeline, but you can also use almost any process related smartart graphic. click [text], and then type or paste. Build a timeline with smartart. these are the quick steps to make a timeline with smartart: in your excel file, go to insert > illustrations > smartart . in the choose a smartart graphic dialog box, select process, pick a layout, then click ok . on your smartart graphic, click [text] to edit and add data. Step #2: build a line chart. now, plot a simple line chart using some of the chart data. highlight all the values in columns time period and helper by holding down the ctrl key ( a2:a9 and f2:f9 ). go to the insert tab. click the “ insert line or area chart ” button. select “ line. Create the timeline chart. the next step is to create a scatter chart with the height values as the y axis (vertical axis) and the axis values as the x axis (horizontal axis). select cell e31:e40 (the height values). go to insert > charts > scatter and choose the chart type shown in the image on the right.

Comments are closed.