Exploring Ai Episode 1 Generative Fill In Photoshop

Exploring Ai Episode 1 Generative Fill In Photoshop Youtube This is a comprehensive course designed to introduce beginners to the incredible capabilities of generative artificial intelligence within photoshop. throughout the course, you will learn how to harness the potential of the generative fill function, a cutting edge feature available in photoshop beta, to remove, add, and edit images like never. Exploring generative ai in photoshop. this comprehensive course is designed for beginners who want to discover the incredible capabilities of generative ai within adobe photoshop. you’ll learn to harness the power of generative fill functions to manipulate, edit, and enhance images like never before. from removing unwanted elements to adding.

Mastering Generative Fill Ai In Adobe Photoshop Step By Step Tutorial Learn the basics of how to use generative fill in photoshop (beta). jesus ramirez and paul trani teach how to use generative ai powered by adobe firefly to a. 👉 how to use generative fill in photoshop. to use generative fill in photoshop, follow these step by step instructions: step 1: opening photoshop beta. to access generative fill, you need to have the photoshop beta version installed. once you have it, open the software and load the image you want to extend. step 2: extending the image. Step 3: enter your prompt in generative fill. once the face is selected, go to the “edit” menu and click on “generative fill.”. a dialogue box will appear, prompting you to describe the new facial expression you’re aiming for. this could range from “smiling” to “surprised.”. be specific to get the best results. Effortless removal, stunning results. using generative fill is incredibly simple. simply select the unwanted object and let the ai do its work. the tool will automatically analyze the surrounding pixels and generate content that matches the background and style of the image. in just a few clicks, the object will vanish without a trace.
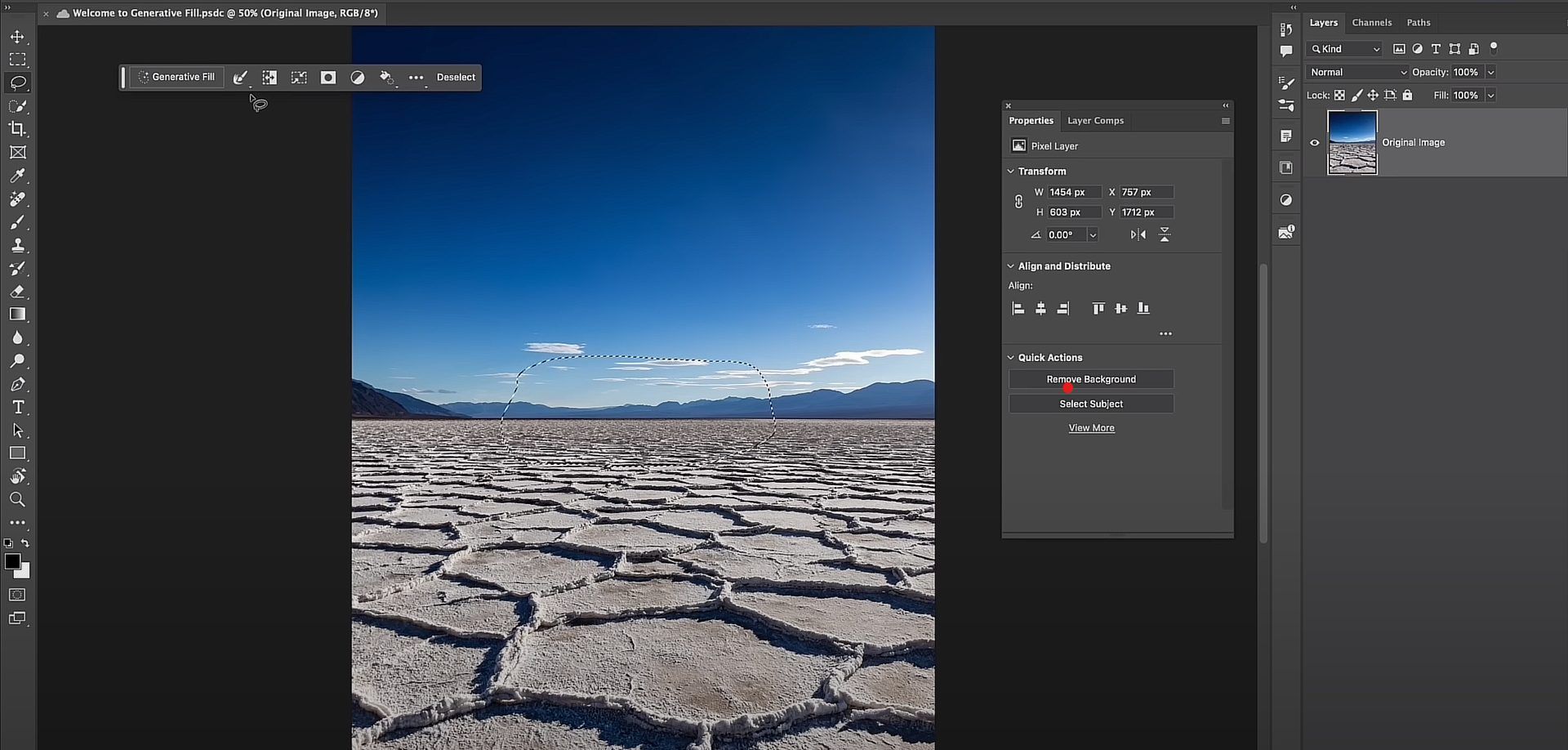
How To Use Photoshop Ai Generative Fill Explained Dataconomy Step 3: enter your prompt in generative fill. once the face is selected, go to the “edit” menu and click on “generative fill.”. a dialogue box will appear, prompting you to describe the new facial expression you’re aiming for. this could range from “smiling” to “surprised.”. be specific to get the best results. Effortless removal, stunning results. using generative fill is incredibly simple. simply select the unwanted object and let the ai do its work. the tool will automatically analyze the surrounding pixels and generate content that matches the background and style of the image. in just a few clicks, the object will vanish without a trace. Use the selection brush tool, or any other selection tool, to select an object or area in your image. click the generative fill button that appears in the contextual task bar. write a prompt describing the object or scene you want to generate in the text entry prompt box. or leave it blank and photoshop will fill in the selection based on the. Click on the blue area above the mountains and then click on generative fill for the prompt, type in clouds, and then click generate again. we'll have to wait for the three images to be generated. the ai has finished generating the images. the first picture was perfect, comparing our final image to the original.

How To Use Generative Fill Ai In Photoshop On Screen Tutorial Youtube Use the selection brush tool, or any other selection tool, to select an object or area in your image. click the generative fill button that appears in the contextual task bar. write a prompt describing the object or scene you want to generate in the text entry prompt box. or leave it blank and photoshop will fill in the selection based on the. Click on the blue area above the mountains and then click on generative fill for the prompt, type in clouds, and then click generate again. we'll have to wait for the three images to be generated. the ai has finished generating the images. the first picture was perfect, comparing our final image to the original.

New Ai In Photoshop Generative Fill Tutorial Youtube

Comments are closed.