Fix Blurry Screen And Font Text In Windows 11 How To Solve Windows 11 Blurred Screen 4 Ways 🖥️✅
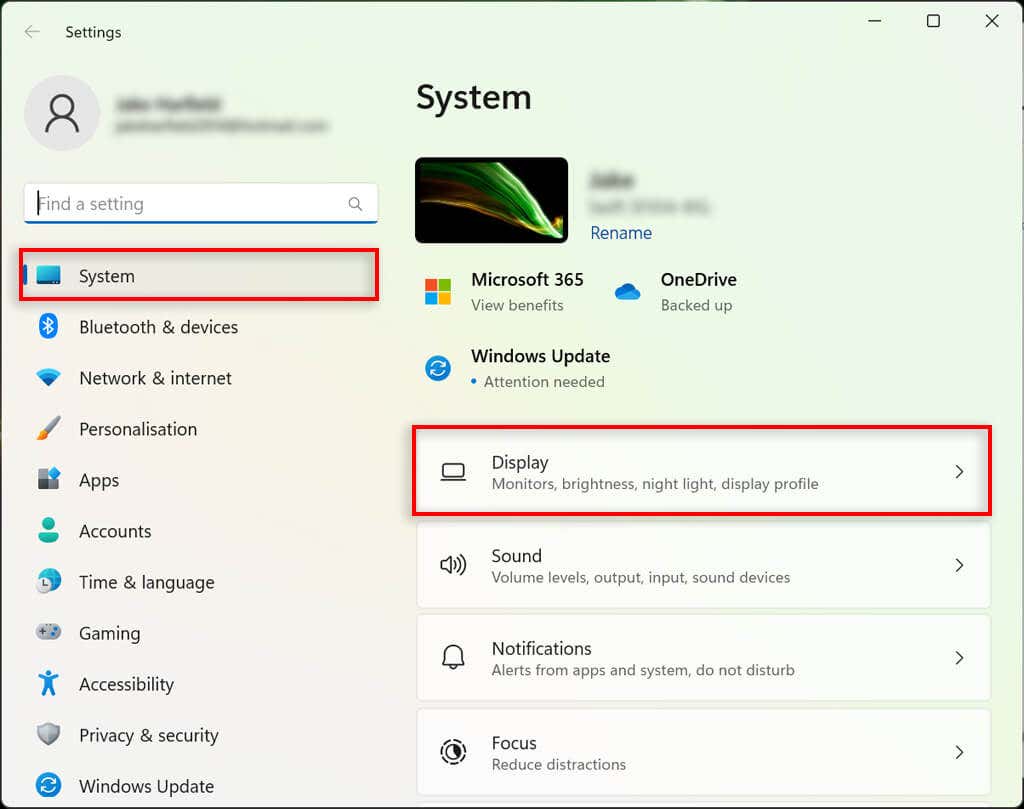
How To Make An Image Not Blurry On Google Docs Free Word Template Select the related settings drop down menu and choose adjust cleartype text . here, make sure turn on cleartype is checked. select next and work through the cleartype text tuner instructions to optimize your screen. you’ll need to choose the text sample that is the least blurry. 4. change the performance settings. In this video you will find how to fix blurry screen and text issues in windows 11 with 4 methods ️. ️ ️ ️ 𝐌𝐎𝐑𝐄 𝐑𝐄𝐋𝐀𝐓𝐄𝐃 𝐖𝐈𝐍𝐃𝐎𝐖𝐒.
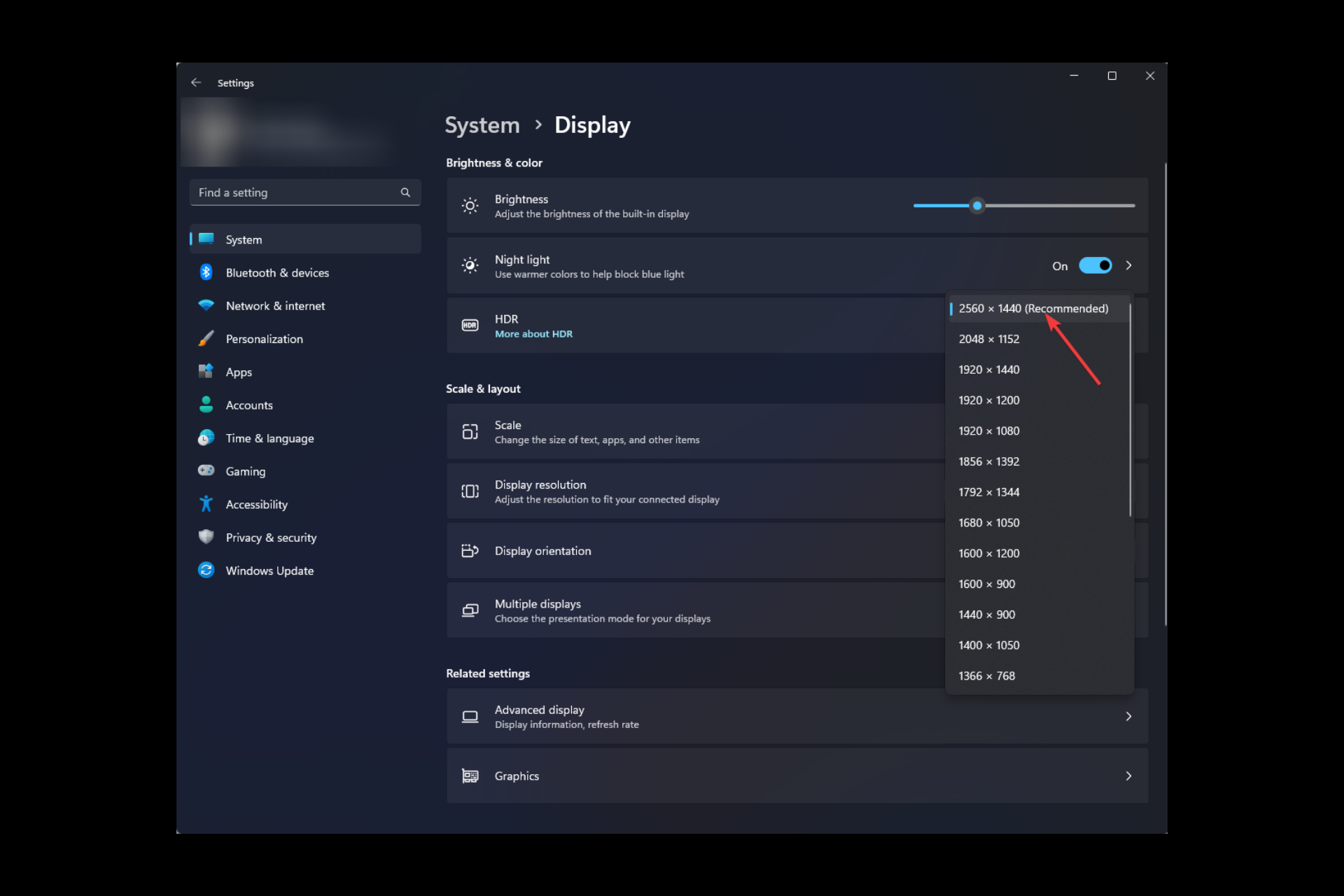
Blurry Screen On Windows 11 How To Fix It In 7 Steps Step 1: press the windows key s to open the search menu. type the name of the program that’s appearing blurry. right click on the first result and select open file location. step 2: in the. Head to settings > personalization > fonts and click on the "related settings" dropdown button. in the menu that appears, click on the "adjust cleartype text" option then make sure "enable cleartype" is checked in the window that appears. hit "next" and run through the cleartype text tuner to make sure that your display is set up for the best. Navigate to system > display > graphics . select the app to change its graphics settings and click on the options button. now, click on the high performance radio button. lastly, click on the save button to save the new graphics settings. run the app and check if the screen element appears blurry or not. 5. Press windows i to open settings. go to system, then click display. click display resolution and set it to recommended settings by windows. go to scale, and set it to a higher scaling percentage. then, adjust it according to what you see on the screen. 2. enable the cleartype text option.
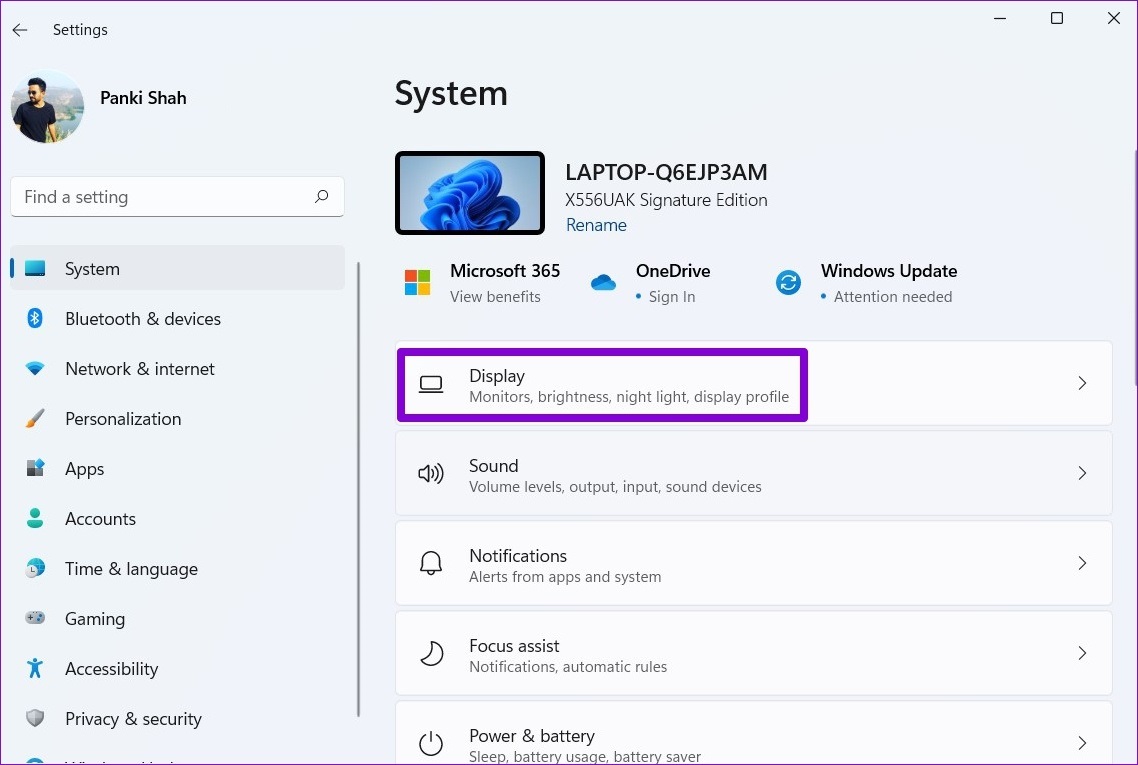
Top 6 Ways To Fix Blurry Screen Issue On Windows 11 Guidingtech Navigate to system > display > graphics . select the app to change its graphics settings and click on the options button. now, click on the high performance radio button. lastly, click on the save button to save the new graphics settings. run the app and check if the screen element appears blurry or not. 5. Press windows i to open settings. go to system, then click display. click display resolution and set it to recommended settings by windows. go to scale, and set it to a higher scaling percentage. then, adjust it according to what you see on the screen. 2. enable the cleartype text option. Fix blurry screen issues on windows 11. the quick way to fix blurry screen issue on windows 11 is go to settings > system > display > change display resolution to recommended. or, change it to the one that is clear. well if it is blurry only for a particular app, go to settings > system > display > graphics > select the app > options > change. Check how to enable the best appearance settings on windows 10 and 11 below. 1. press the windows logo key r to open the run dialogue box. 2. next, type in sysdm.cpl and click enter to open system properties. 3. in the system properties window, navigate to the advanced tab. 4.

Comments are closed.