How Do You Insert A Checkbox In Microsoft Word Printable Templat

How Do You Insert A Checkbox In Microsoft Word Printable о How to add check boxes to word: 10 simple steps. Make a checklist in word.
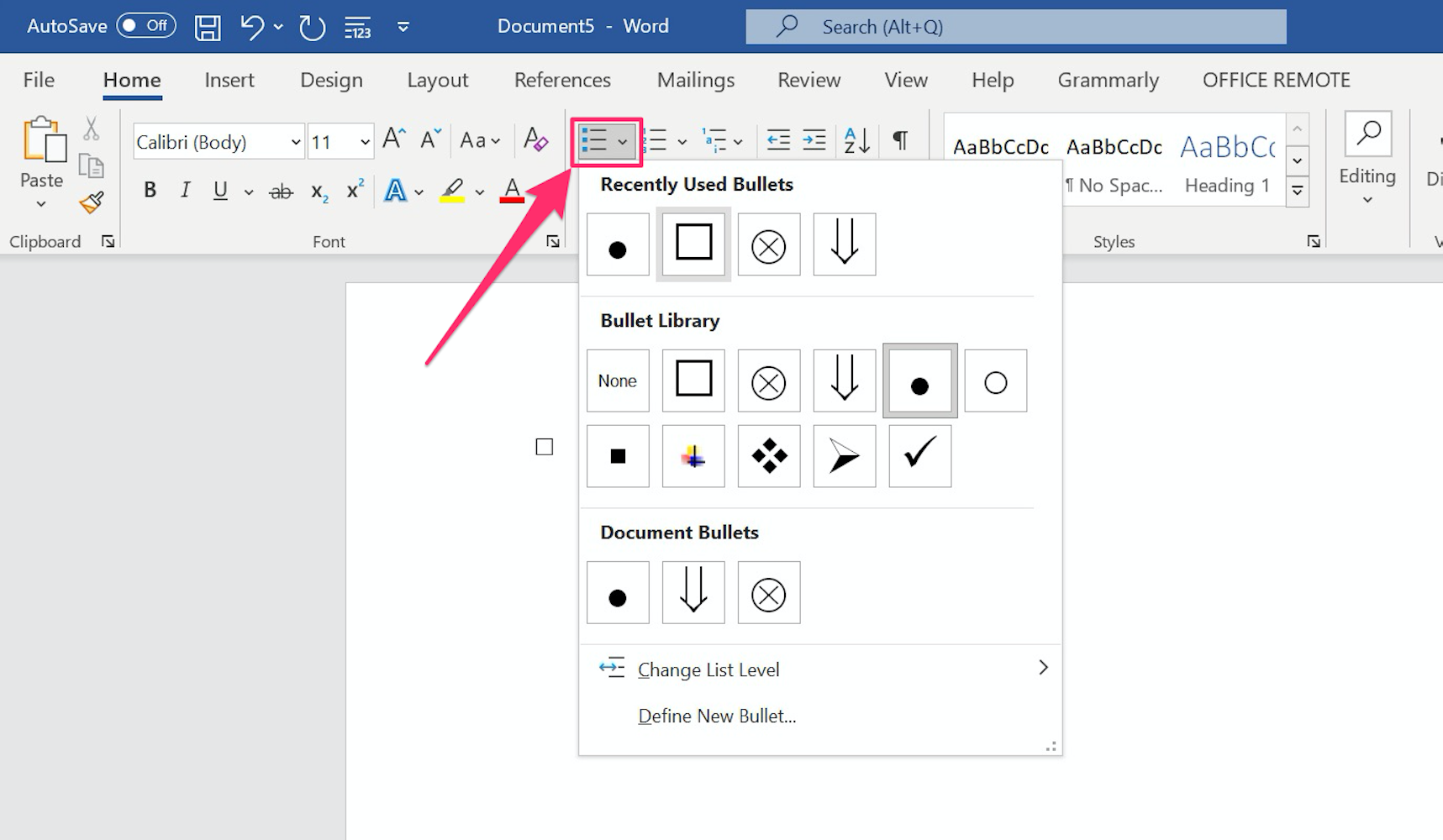
How Can I Insert A Check Mark In Word Printable Templates Free Click and drag the mouse to select the items you want to include in the checklist. you can also create just one checklist item first. and then, to add new items, place the cursor at the end of the first checklist item. hit return, and the next line will automatically have a check box. Step 1: open the developer tab. first off, you’ll need to make sure the developer tab is visible on the ribbon. if it’s not, right click on the ribbon and select “customize the ribbon,” then check the “developer” box. the developer tab is like the secret back door of word that opens up a whole new world of possibilities. First, select the checklist that you want to secure from changes. go to the developer tab in microsoft word. in the controls section, click group, and select group from the drop down list. group a checklist built using the check box content control. the checklist is secured. Insert a checkbox in word – how to add a checkmark.

How To Insert An Editable Checkbox In Word Printable Form Templates First, select the checklist that you want to secure from changes. go to the developer tab in microsoft word. in the controls section, click group, and select group from the drop down list. group a checklist built using the check box content control. the checklist is secured. Insert a checkbox in word – how to add a checkmark. Step 2: insert a check box. with the developer tab open, click on the ‘check box content control’ button. this will insert a check box into your document. it’s that easy! just click where you want the check box and hit the button. step 3: customize your check box. now that you’ve got your check box, you might want to customize it to fit. In the word options dialog, select customize ribbon. under customize the ribbon, choose the main tabs option from the drop down menu. locate the developer option and select to expand the list. place a check mark next to developer by selecting its accompanying check box once. select next to the option labeled controls, expanding its list as.

Comments are closed.