How To Add A Gif To Email Signature Outlook Best Games Walkthrough

How To Insert Gif In Outlook 365 Best Games Walkthrough Step 1: creating or choosing an animated gif. step 2: uploading the animated gif to a hosting platform. step 3: accessing the outlook email signature settings. step 4: editing the email signature. step 5: saving and applying the email signature. testing the animated gif in the outlook email signature. Click the signature button in the top ribbon > and select signatures from the menu. choose the signature you want to edit. to make a new signature click on “ new”. click the image icon from the editor’s toolbar to upload your gif from your computer. play with the size and positioning of the gif til you’re happy with the design.
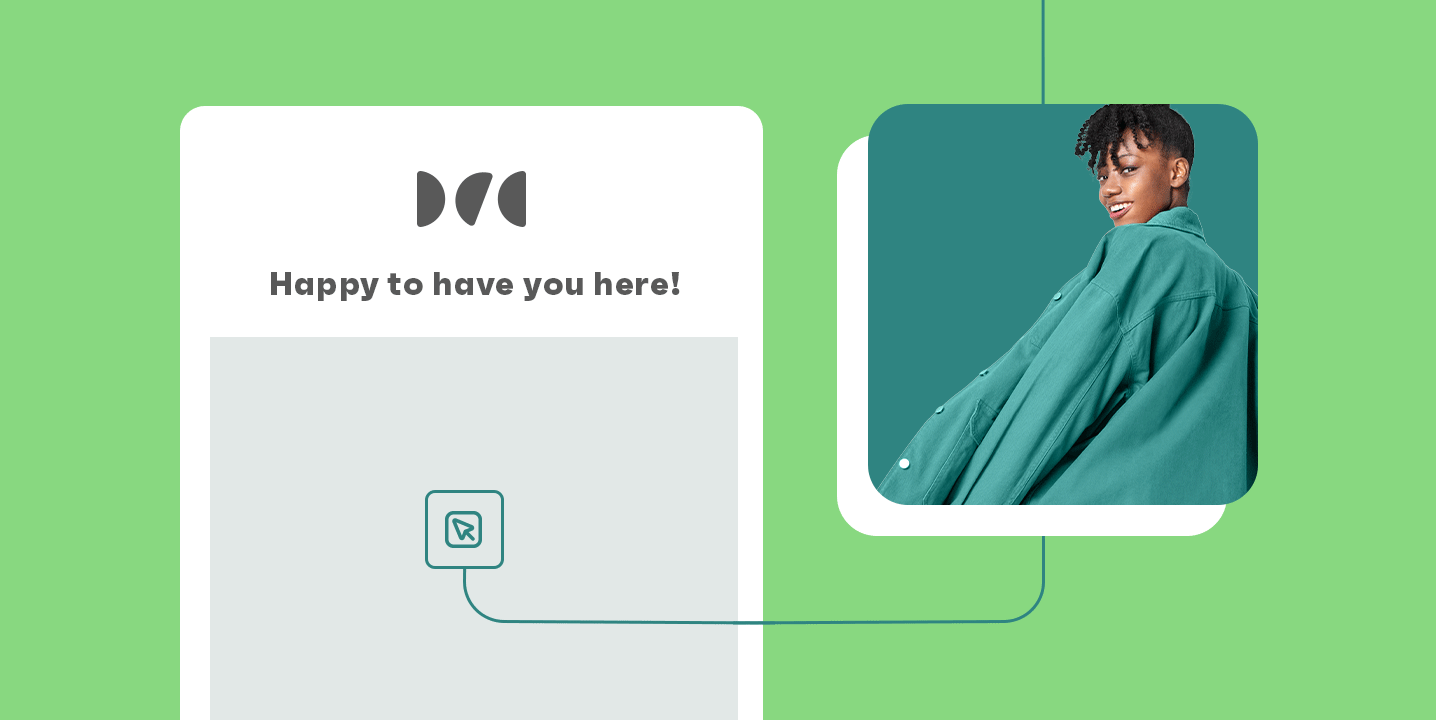
How To Add A Gif To Email Signature Outlook Best Games Walkthrough Navigate to the signature section and paint the town red… or at least, embellish your signature to your heart’s content. pro tip: gmail likes to keep things straightforward—no add ins needed. drop your gif right into the signature box. then adjust its size until it sits just right—a goldilocks approved signature!. In the ‘compose and reply’ section, click ‘new signature’ to create a new one or select an existing signature from the list to edit. enter a name for your new signature and customize its content in the text editor provided. use the image insertion icon in the signature editor to add your gif. click the icon, then choose to upload your. Just go to: file > options > advanced > display > play animated gifs. any outlook versions in between outlook 2003 and outlook 2019 (like outlook 2013 and outlook 2016) don’t play animations unless you use the “view in browser” option. otherwise – gifs stay motionless with whatever was set as their first frame. Click the file tab. 3. select options from the sidebar. 4. click mail and then find the signatures section under create or modify signatures for messages. 5. click new under select signature to.

How To Add A Gif To Email Signature Outlook Best Games Walkthrough Just go to: file > options > advanced > display > play animated gifs. any outlook versions in between outlook 2003 and outlook 2019 (like outlook 2013 and outlook 2016) don’t play animations unless you use the “view in browser” option. otherwise – gifs stay motionless with whatever was set as their first frame. Click the file tab. 3. select options from the sidebar. 4. click mail and then find the signatures section under create or modify signatures for messages. 5. click new under select signature to. 5. back to the signatures and stationery dialog box, input the text you need, then click the picture icon in the edit signature section. 6. choose the gif you wish to insert in the signature, then click the insert button. if the size of gif isn’t suitable, you can re size it. right click on the gif and click the picture option in the menu list. 4. click insert. you'll see this tab in the editing ribbon next to file and message . 5. insert the gif. if the gif is saved on your computer, click pictures then navigate your file explorer finder to find the gif. once you find the picture, double click it, and then click insert.

How To Add A Gif To Email Signature Outlook Best Games Walkthrough 5. back to the signatures and stationery dialog box, input the text you need, then click the picture icon in the edit signature section. 6. choose the gif you wish to insert in the signature, then click the insert button. if the size of gif isn’t suitable, you can re size it. right click on the gif and click the picture option in the menu list. 4. click insert. you'll see this tab in the editing ribbon next to file and message . 5. insert the gif. if the gif is saved on your computer, click pictures then navigate your file explorer finder to find the gif. once you find the picture, double click it, and then click insert.

Comments are closed.