How To Add Emojis To File And Folder Names In Windows 10

How To Add Emojis To File And Folder Names In Windows 10 Youtube To insert an emoji into a file or folder name, just press the keyboard shortcut while renaming a file to open the picker. start typing a search phrase to search the emoji for example, type "dog" to search for dog related emoji or "cat" to search for cat related emoji or use your mouse to click and scroll through the list. Choose the folder you want to rename like you normally would—right click on the folder name and select show more options > rename. the folder name will be highlighted in a blue bar for you to change it. now click inside the bar and press win . (period) together to open the emoji panel and choose the emoji you want.
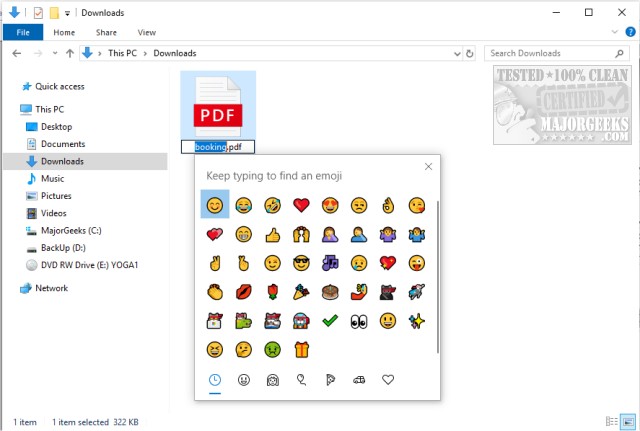
Next Press Either The Windows Key Period Or The Windows Key Right click and select new > folder. once the folder (or file) is created and the cursor is in the naming field, press win period (.) or win semicolon (;) keys. the emoji panel will open. 1. while on your desktop (win d) or in file explorer (win e), rename the drive, file, or folder you want to use an emoji in its name. (see screenshot below) 2. while renaming, press the win period (.) or win semicolon (;) keys to open the emoji panel. (see screenshot below) 3. you can use a combination of numbers, letters, and emoji for the. To find emoji's, right click on any file or folder and click on rename. next, press either the windows key period (.) or the windows key semicolon (;) and a list of available emoji's will appear. before you select an emoji, decide where you want to place it. If the search box isn’t there, or you had disabled it previously, you can open the start menu and use that search field instead. 2. under best match, click file explorer. 3. select the folder.

Comments are closed.