How To Analyze Bank Statements Fast With Pivot Tables Calcula
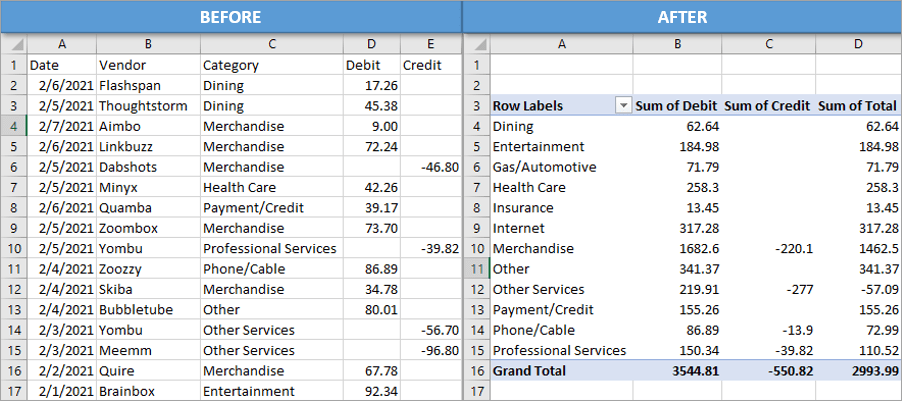
Analyze Bank Statements With Pivot Tables Excel Campus Option 1: add a calculated field. with any cell selected in the pivot table, go to the pivot table analyze options tab and open the fields, items, & sets drop down menu. choose calculated field. this opens a window that allows us to create a formula for a field that will add the debits and credits together. Sign up for our excel webinar, times added weekly: excelcampus blueprint registration in this video, i demonstrate how to add calculated fiel.

How To Analyze Bank Statements Fast With Pivot Tables Calculated The advanced pivot table tips and tricks are a must know for everyone involved in analyzing data or creating and presenting reports. here are the tips and tricks that are shared in this video…. apply custom filter using grouping. 2. grouping to create data range or buckets. 3. grouping dates using pivot tables. 4. Quickbooks 30 day free trial 30% off for 12 months: quickbooks.intuit partners irp ?cid=irp 4337#pricing take my full advanced excel course for. 4. refresh your data. be careful not to let outdated data ruin your financial analysis. regularly refreshing your pivot table data will ensure you're always working with the latest, most up to date information. to do this, just click the "refresh" button in the pivot table toolbar. Select table range option: open your excel workbook containing the dataset you want to analyze. click on any cell within the dataset to ensure it’s selected. navigate to the insert tab in the excel ribbon. choose pivottable and click on from table range. the pivottable from table or range dialog box will appear.

Comments are closed.