How To Calculate Hours Worked In Excel Youtube
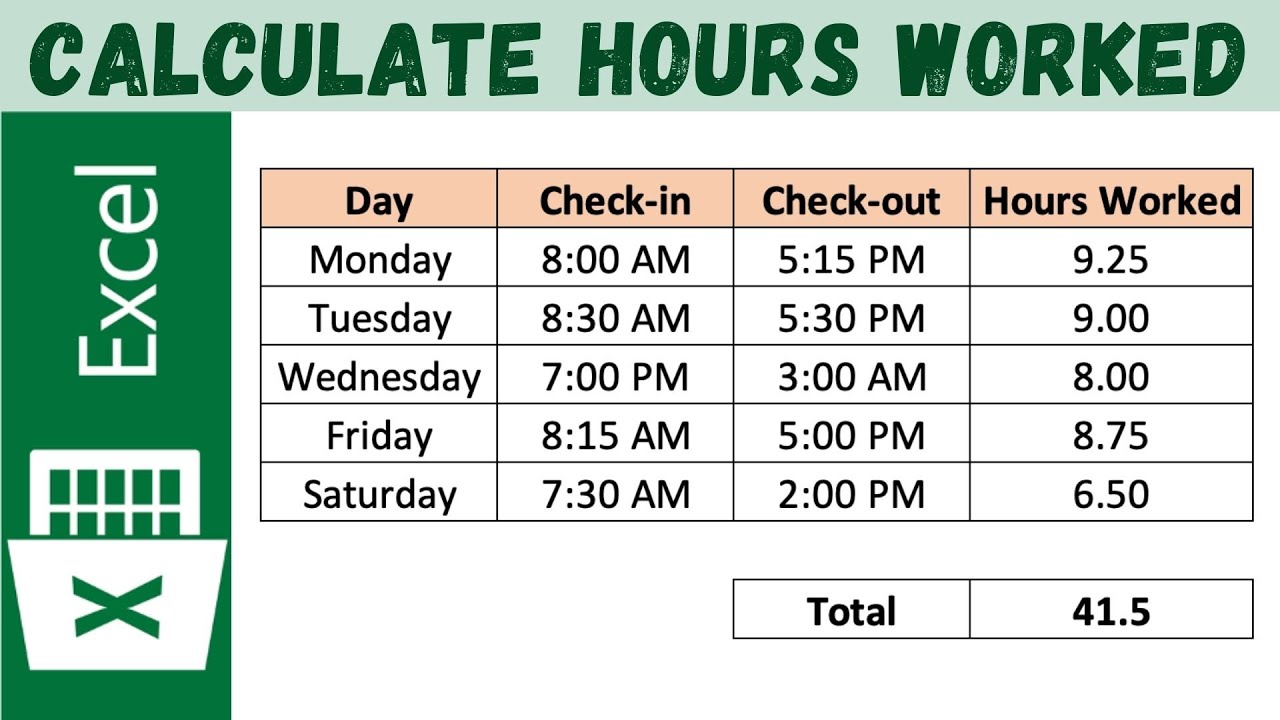
How To Calculate Hours Worked In Excel Youtube This video explains how to calculate the total hours worked in a job all within excel. this is useful if you need to create a time sheet.excel tutorial for. Have a look at how to calculate the number of hours worked in excel in a few simple steps. the table we prepared contains the time when an employee started a.

How To Count Or Calculate Hours Worked In Excel Youtube Learn how to calculate the number of hours worked in excel in a few simple steps. the table here contains the time when an employee started and finished work. Use the sum function to add the decimal hours together and get the total hours worked. type “=sum (cell range)” and select your cell range. if you have multiple cells, use a colon to set the range. for example, to add up cells a1 through a4, use “=sum (a1:a4)”. step 4: calculate overtime hours. The first step in calculating your working hours in excel is to enter your time data in the spreadsheet. create a table and add columns for the start time, end time, and break time for each workday. make sure you enter the time data in the correct format, such as “9:00 am” or “2:30 pm”. step 2: calculate total working hours. Calculate hours with a simple formula. in excel, times are stored as decimal values. knowing this, you can simply subtract the start time (“clock in”) from the end time (“clock out”) to find the time worked. (note, we multiply by 24 to convert the decimal values into hours). =(d3 c3)*24.

How To Calculate Hours Worked In Excel Youtube The first step in calculating your working hours in excel is to enter your time data in the spreadsheet. create a table and add columns for the start time, end time, and break time for each workday. make sure you enter the time data in the correct format, such as “9:00 am” or “2:30 pm”. step 2: calculate total working hours. Calculate hours with a simple formula. in excel, times are stored as decimal values. knowing this, you can simply subtract the start time (“clock in”) from the end time (“clock out”) to find the time worked. (note, we multiply by 24 to convert the decimal values into hours). =(d3 c3)*24. Below is the formula that will give you the time difference in hours: =(b2 a2)*24. the above formula will give you the total number of hours elapsed between the two time values. sometimes, excel tries to be helpful and will give you the result in time format as well (as shown below). Steps: use the following formula in cell c8. =c5 c6 c7. here are the total hours. if the summation of the hour is greater than 24 hours, the formula “overflows” to the next day. click on the result cell and press ctrl 1 to get the format cells dialog box. go to the number tab and choose custom from the category list.
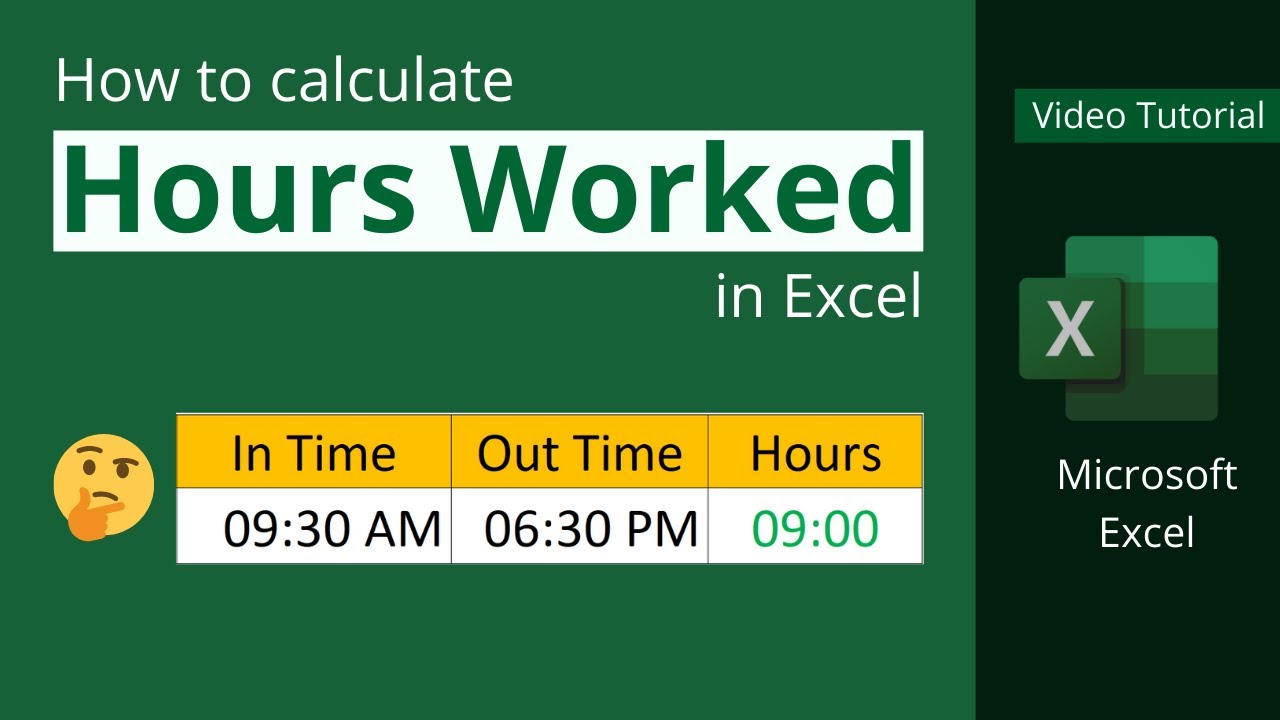
How To Calculate Hours Worked In Excel Youtube Below is the formula that will give you the time difference in hours: =(b2 a2)*24. the above formula will give you the total number of hours elapsed between the two time values. sometimes, excel tries to be helpful and will give you the result in time format as well (as shown below). Steps: use the following formula in cell c8. =c5 c6 c7. here are the total hours. if the summation of the hour is greater than 24 hours, the formula “overflows” to the next day. click on the result cell and press ctrl 1 to get the format cells dialog box. go to the number tab and choose custom from the category list.

Comments are closed.