How To Change Background Color Or Background Image In Microsoft Word
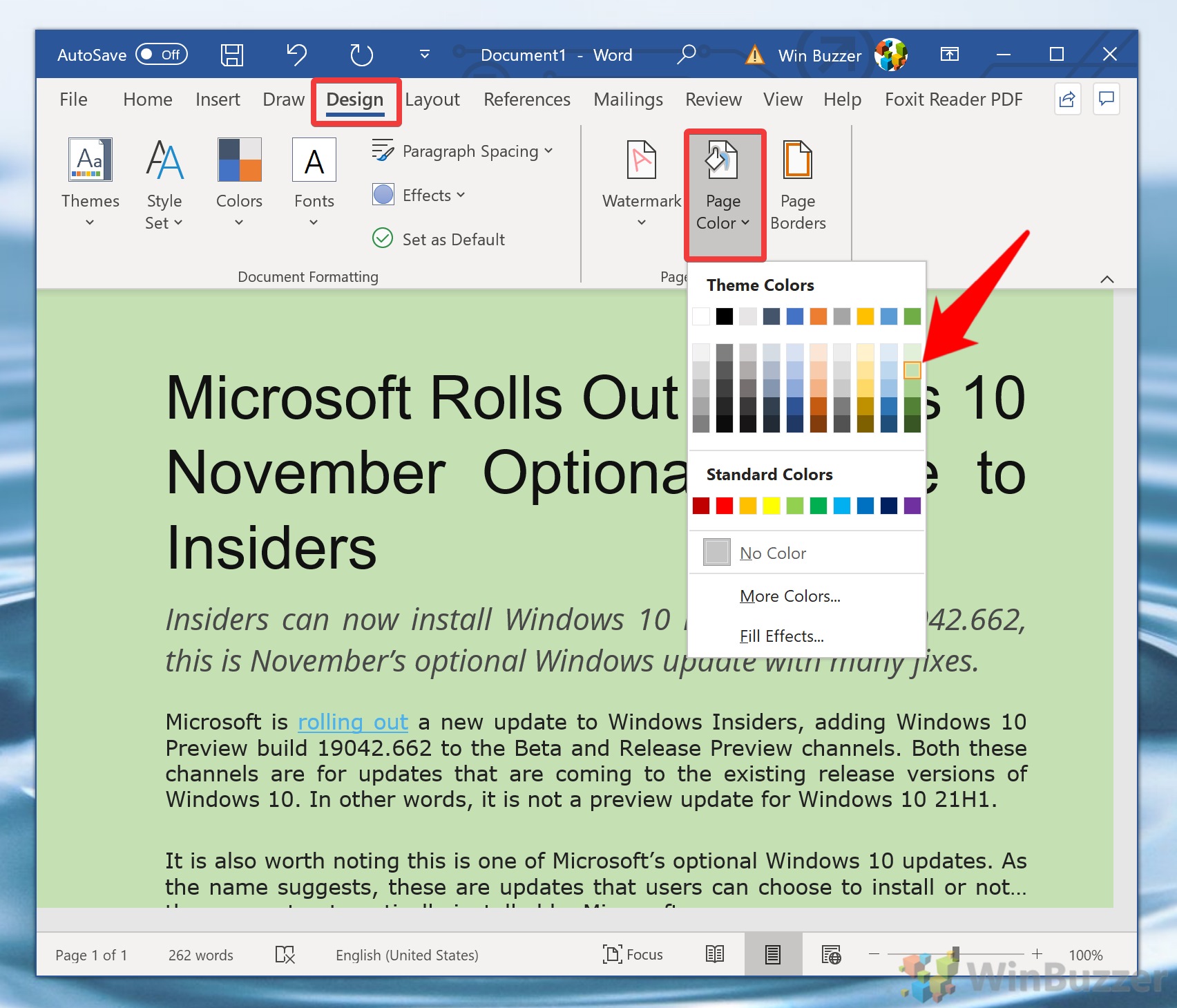
How To Change Background Color Or Background Image In Microsoft Word Add, change, or delete the background color in word. How to add backgrounds in microsoft word: 5 easy methods.
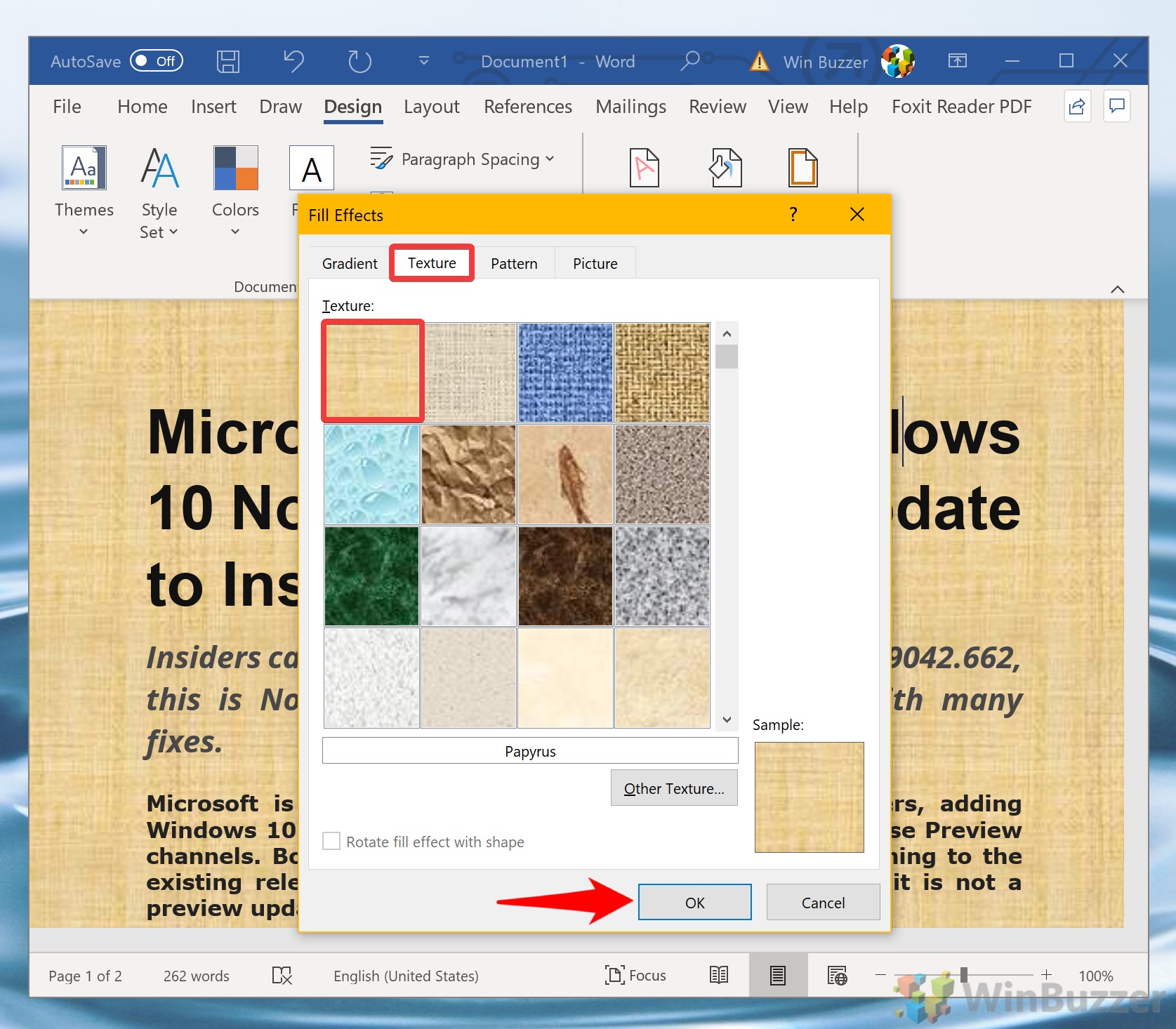
How To Change Background Color Or Background Image In Microsoft Word Menu. under the “design” tab, locate the “page color” button. click it, then select “fill effects…” from the dropdown menu. this action opens a new window with various fill options. Step 1: launch microsoft word from your desktop to open a blank file. step 2: on the ribbon, click on the design tab. step 3: click the drop down beside page color within the page background group. To add a background color to your document, switch over to the "design" tab on word's ribbon, and then click the "page color" button. this opens a dropdown menu with a selection of colors, including theme colors and standard colors. click a color to apply it to the background. for even more color options, click "more colors". 4a. click on the texture tab and choose a preferred texture. then, click ok. 4b. if you want more options, click on other texture. 5. add the preferred picture of a suitable size to the document and click insert. the desired picture will get added as the background in the target word document.

How To Change Background Color In Ms Word Officebeginner To add a background color to your document, switch over to the "design" tab on word's ribbon, and then click the "page color" button. this opens a dropdown menu with a selection of colors, including theme colors and standard colors. click a color to apply it to the background. for even more color options, click "more colors". 4a. click on the texture tab and choose a preferred texture. then, click ok. 4b. if you want more options, click on other texture. 5. add the preferred picture of a suitable size to the document and click insert. the desired picture will get added as the background in the target word document. Step 4: choose a custom color. in the more colors window, there are two tabs. click on the custom tab. you should be able to see a box of colors, and a bar to its right. click and drag inside the box to get your desired hue and saturation. now look to the bar. Click insert > shapes > rectangle. click and drag to create a rectangle that’s the same size as the page. click shape format > shape fill and select a color for the background. to show text in front of the background color, from the shape fill tab, click arrange > wrap text > behind text.
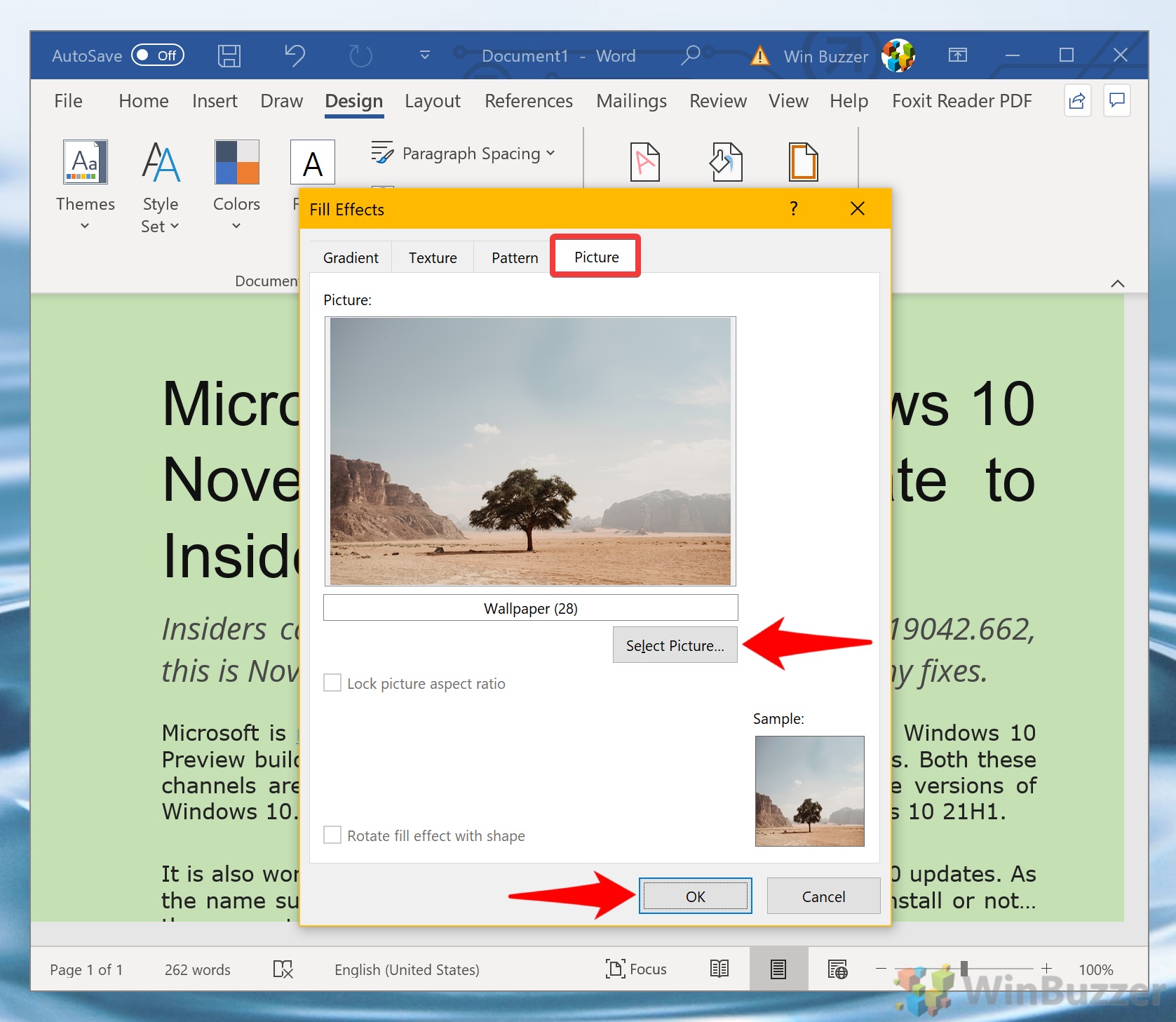
How To Change Background Color Or Background Image In Microsoft Word Step 4: choose a custom color. in the more colors window, there are two tabs. click on the custom tab. you should be able to see a box of colors, and a bar to its right. click and drag inside the box to get your desired hue and saturation. now look to the bar. Click insert > shapes > rectangle. click and drag to create a rectangle that’s the same size as the page. click shape format > shape fill and select a color for the background. to show text in front of the background color, from the shape fill tab, click arrange > wrap text > behind text.

Comments are closed.