How To Change Your Security Pin In Samsung Devices вђ Digital Masta
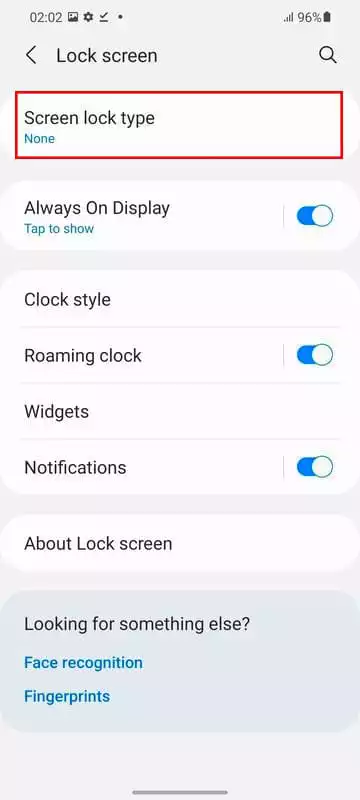
How To Change Your Security Pin In Samsung Devices вђ Digital Follow these steps to complete the sim’s security pin change process: once there, look for the “biometrics and security” section. select this, to see more options. at the end of the list of settings is the option “other security settings”. next, click on “lock sim card”. use the change sim pin button to proceed. Navigate to settings > lock screen and security. 2 tap screen lock type. tap screen lock type. 3 select the screen lock type you wish to use. 4 create the pattern you would like to be your passcode. tap continue > confirm to confirm your final pattern. 5 select the display options you would prefer for lock screen mode. upon selection, tap done.

How To Change Your Security Pin In Samsung Devices вђ Digital Service & support available 24 7. click here. regain access to your samsung galaxy with step by step solutions for forgotten credentials, including smart lock benefits, google find my device resets, and service centre support, ensuring your data’s safety. In essence, the ability to change the pin on the samsung s20 represents a proactive approach to device security, empowering users to take control of their digital privacy and security. by leveraging the advanced security features and customizing the device's security settings, users can enjoy a seamless and secure user experience, knowing that. Changing the pin on your android phone. this brings us to the right spot to change your pin. tap anywhere on the bar that includes “screen lock pin” and you’ll be prompted to re enter your pin to confirm it’s really you (we do not want the kids locking you out!). you’ll then be able to change to a new screen lock if you want:. If you do not use your device for four hours or when you turn on the device, you must unlock the screen using the pattern, pin, or password you set. it is not recommended to use the on body detection to set as a smart lock because this mode is unable to distinguish between the actual owner of the mobile device and a stranger.

Comments are closed.