How To Change Your Sign In Pin Code In Windows11
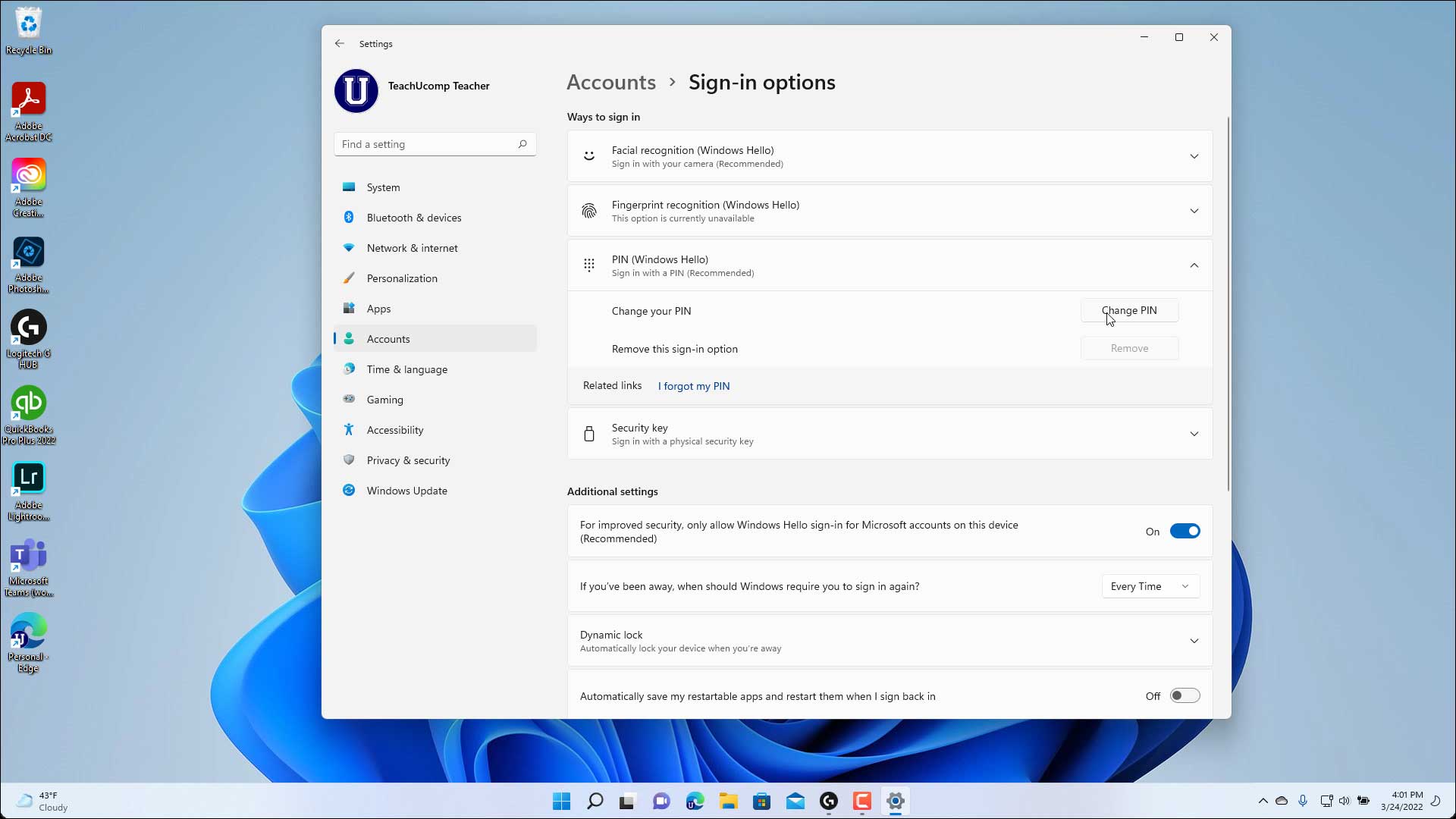
How To Change Your Pin In Windows 11 Instructions Teachucomp Inc Here, you will see the current pin settings. this is where you can add, change, or remove your pin. step 5: change your pin. click on “change pin,” enter your current pin, then enter and confirm your new pin. this is the final step. you’ll input your current pin to verify it’s you, then create and confirm your new pin. On the settings window, click on ‘accounts’ from the left panel, and then select the ‘sign in options’ tile from the right panel. select ‘pin (windows hello)’ option under the ‘ways to sign in’ section and then click on the ‘change pin’ button. a windows security dialog box will show on the screen.

How To Change Windows 11 Login Pin Youtube Change or reset your pin. Enter your desired pin and confirm it by typing it again in the provided fields. make sure you choose a pin that is easy for you to remember but hard for others to guess. after you’ve entered the pin twice, click ok to save it. after setting your pin, you will be able to use it the next time you log into your windows 11 device. How to change (or eliminate) your windows 11 sign in. How to change a pin in windows 11.
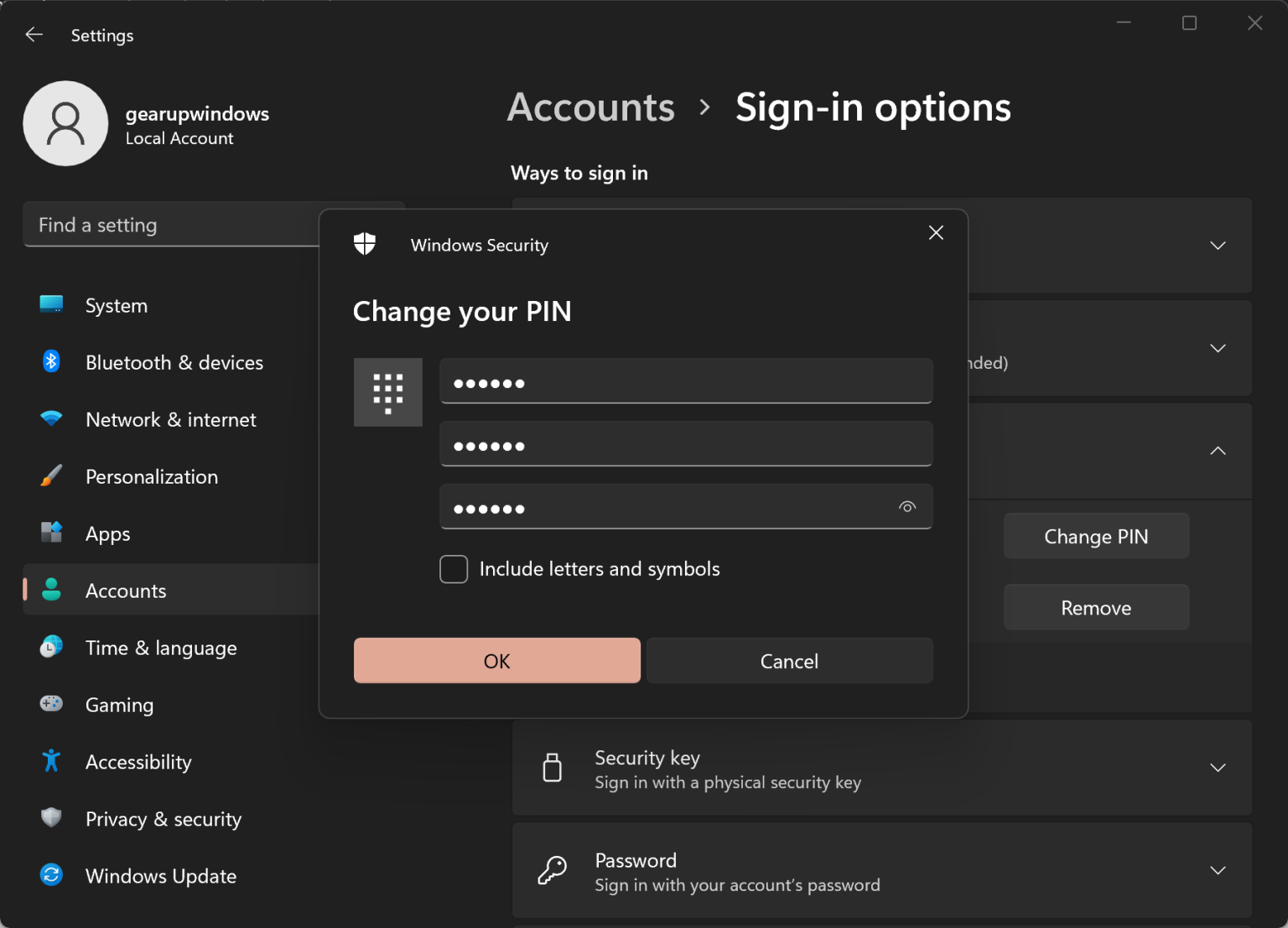
How To Change Pin In Windows 11 Gear Up Windows How to change (or eliminate) your windows 11 sign in. How to change a pin in windows 11. How to change your pin in windows 11. To change the account’s pin password on windows 11, use these steps: open settings. click on accounts. click the pin (windows hello) setting. click the change pin button. confirm the account’s current pin. create the new pin. confirm the new pin. click the ok button.

Comments are closed.