How To Create A Chrome Shortcut On Desktop Windows 11 Easy 2024

How To Create A Chrome Shortcut On Desktop Windows 11 Easy 2024 Youtube How to create a chrome shortcut on desktop windows 11 (easy)subscribe: 👉 @bestonlinetutorialsare you tired of opening google chrome. Summary. open the start menu. locate google chrome. right click on google chrome. select “more” from the context menu. click on “open file location.”. right click on the google chrome shortcut. select “send to” from the context menu. click on “desktop (create shortcut).”.

Create Desktop Shortcuts On Windows 11 Quickly With This Tutorial Step 2: create the shortcut. right click on the google chrome application and select “create shortcut”. when you right click on the google chrome application, a menu will pop up. look for the option that says “create shortcut”. clicking this will prompt a message asking if you want to place the shortcut on the desktop. select “yes”. Here’s how you do it: first, open your web browser and go to the google homepage. then, click on the three dots in the top right corner of the browser, select “more tools,” and choose “create shortcut.”. name the shortcut and make sure the “open as window” option is unchecked. finally, click “create” and the google shortcut. Create a google chrome shortcut on the desktop in windows 10 11. step 1: in the taskbar start menu search box, type google chrome to see google chrome’s entry in the search results. step 2:right click on its entry and then click the open file location option. this will open the start menu programs folder. step 3: in the folder, locate google. On windows: 1. in the bottom left corner of your screen you will see a search bar where it says, "type here to search." 2. click on the search bar and type in "google chrome.".

How To Create Google Chrome Shortcut On Desktop Chrome Shortcut Create a google chrome shortcut on the desktop in windows 10 11. step 1: in the taskbar start menu search box, type google chrome to see google chrome’s entry in the search results. step 2:right click on its entry and then click the open file location option. this will open the start menu programs folder. step 3: in the folder, locate google. On windows: 1. in the bottom left corner of your screen you will see a search bar where it says, "type here to search." 2. click on the search bar and type in "google chrome.". 1. create a desktop shortcut. press windows s to open the start menu. type in google chrome in the search bar. navigate to its location by right clicking on the result and choosing open file location. right click on the app file and choose show more options. click create shortcut. Step 1: press windows key e to launch file explorer on windows. navigate to the file, folder, or program you wish to add to the desktop. right click on it and select show more options. step 2.
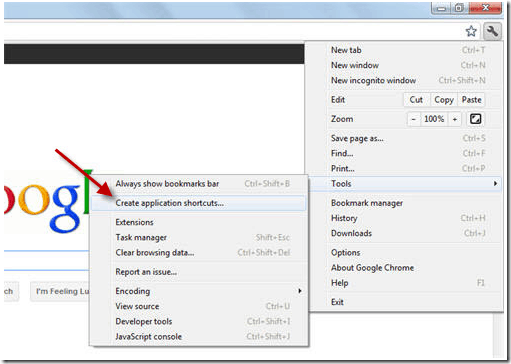
Google Chrome Shortcut On Desktop Windows 1. create a desktop shortcut. press windows s to open the start menu. type in google chrome in the search bar. navigate to its location by right clicking on the result and choosing open file location. right click on the app file and choose show more options. click create shortcut. Step 1: press windows key e to launch file explorer on windows. navigate to the file, folder, or program you wish to add to the desktop. right click on it and select show more options. step 2.

How To Create Website Shortcut On Desktop Windows 11 Create A

Comments are closed.