How To Create A Hexagon Pattern In Adobe Illustrator

How To Create A Hexagon Pattern In Adobe Illustrator Manual Pattern A quick tutorial video on how to create a hexagon pattern in adobe illustrator. this video tutorial is made simple so even beginners can follow along the ste. How to make hexagon geometric pattern in illustrator | seamless pattern in adobe illustratorin this step by step tutorial, you'll learn how to create a stunn.

How To Create A Hexagon Pattern In Adobe Illustrator Photoshop ⭐️ get millions of creative asset downloads from envato elements spoon.graphics envatoin today's adobe illustrator video tutorial we're going to cr. Select all the and using the shape builder tool click inside the hexagon to build the first shape: keep this hexagon and delete the other segments. use this hexagon to create your pattern. if you want to clone perfectly, menu object > transform > move use this parameters and copy: horizontal = the hexagon width divided 2. Easy with copy drag and cmd d. shown pink below. copy it and cmd 5 (make guides). select one side of an original hexagon, copy, paste and snap to guide. copy drag to next guide etc. etc. group. repeat same procedure for the next side. and again for the 3rd side. best use round caps so that the corners meet properly. Select the polygon tool. open the template document in illustrator, and select the polygon tool. it's also recommend to have smart guides turned on. go to view > smart guides. 2. create a hexagon. click somewhere on the canvas, and enter in the box that appears 100 px as radius value, and 6 for the amount of sides. 3.

Adobe Illustrator How To Make A Hexagonal Grid Easy with copy drag and cmd d. shown pink below. copy it and cmd 5 (make guides). select one side of an original hexagon, copy, paste and snap to guide. copy drag to next guide etc. etc. group. repeat same procedure for the next side. and again for the 3rd side. best use round caps so that the corners meet properly. Select the polygon tool. open the template document in illustrator, and select the polygon tool. it's also recommend to have smart guides turned on. go to view > smart guides. 2. create a hexagon. click somewhere on the canvas, and enter in the box that appears 100 px as radius value, and 6 for the amount of sides. 3. Create or edit a pattern. to create a pattern, select the artwork that you would like to create the pattern from, and then choose object > pattern > make. to edit an existing pattern, double click the pattern in the pattern swatch, or select an object containing the pattern and choose object > pattern > edit pattern. Use the selection tool to select the artwork and bounding box (if any) that will make up the pattern tile. do one of the following: choose edit > define pattern, enter a name in the new swatch dialog box, and click ok. the pattern displays in the swatches panel. drag the artwork to the swatches panel.
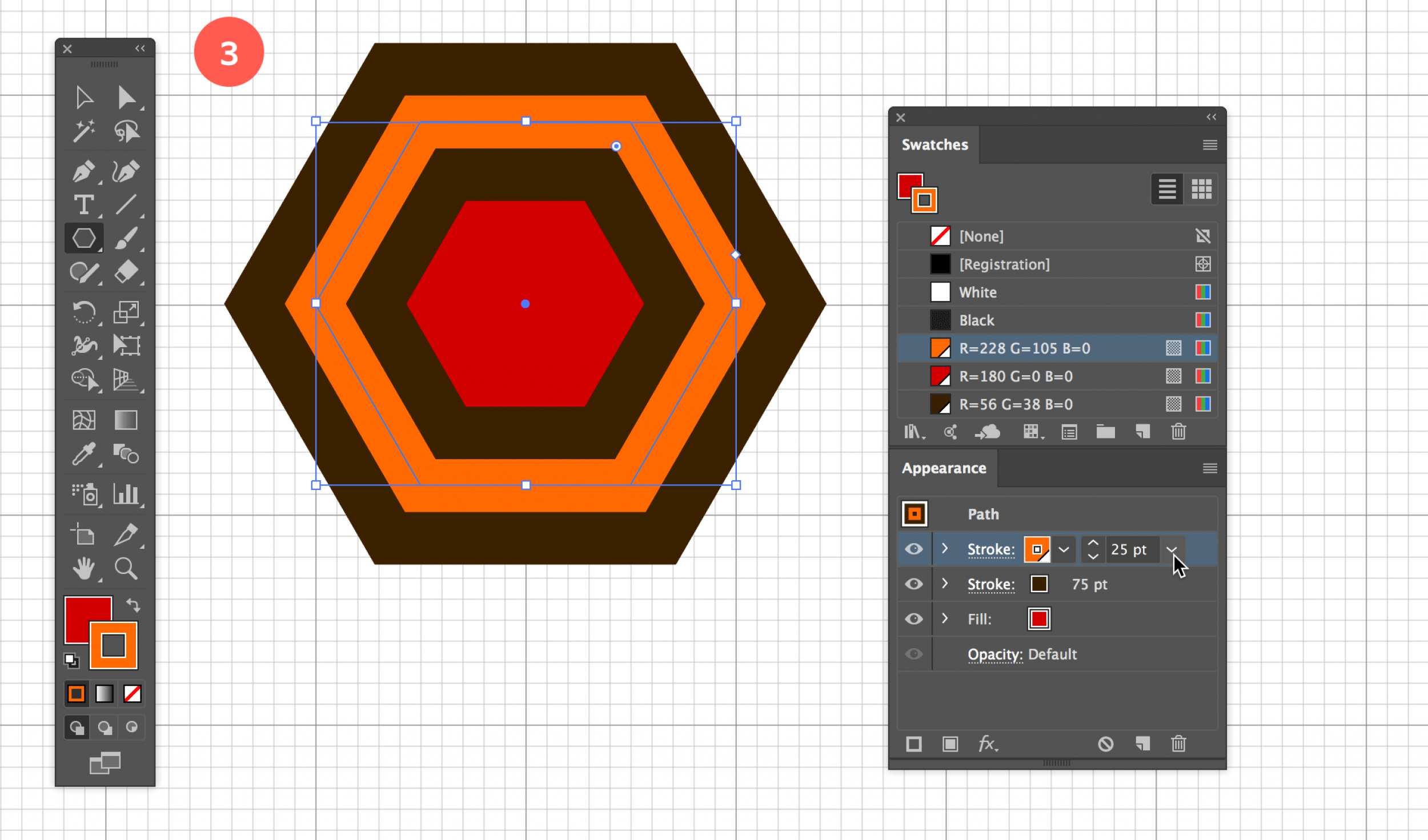
Veerle S Blog 4 0 Create A Hexagon Pattern In Adobe Illustrator Create or edit a pattern. to create a pattern, select the artwork that you would like to create the pattern from, and then choose object > pattern > make. to edit an existing pattern, double click the pattern in the pattern swatch, or select an object containing the pattern and choose object > pattern > edit pattern. Use the selection tool to select the artwork and bounding box (if any) that will make up the pattern tile. do one of the following: choose edit > define pattern, enter a name in the new swatch dialog box, and click ok. the pattern displays in the swatches panel. drag the artwork to the swatches panel.

Comments are closed.