How To Create A Timeline In Excel Design Talk
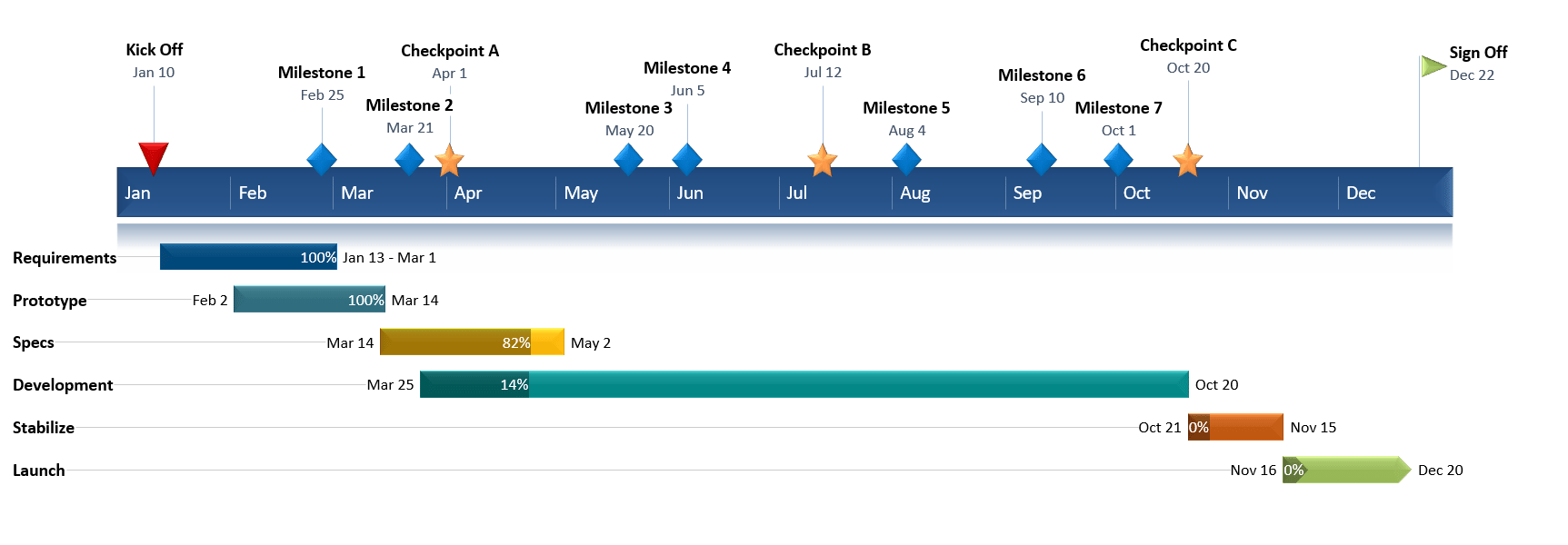
Excel Timeline Tutorial Free Template Export To Ppt Hot Sex Picture Things you should know. go to insert > illustrations > smartart > process to create a timeline graphic. or, create a new workbook and search for “timeline” in the template search bar. add a timeline filter to a pivot table by going to pivottable analyze > insert timeline. method 1. Now, select the merged cell, click the format painter button and then select all the cells as directed below. this automatically formats the cells as the one above. edit the borders and after completing those steps, the timeline should look like this. 3. add a row for tracking milestones and deliverables.

How To Create A Simple Timeline In Excel Design Talk Step 2: input your data. enter your timeline data in two columns: one for the dates and one for the events. type your dates in one column and the corresponding events or milestones in the adjacent column. ensure each date matches the correct event. In this video, i'll guide you through multiple methods to create a project timeline in excel. you'll learn how to use the smartart graphics tool and scatter. Method 1 – use the smartart graphics tool to create a project timeline in excel. steps: go to the insert tab. select the option smartart from the ribbon. this will open a new dialogue box. choose the process tab. find the basic timeline chart and click on it. a new dialogue box will show up. click on the arrow icon from the timeline chart. Step #2: build a line chart. now, plot a simple line chart using some of the chart data. highlight all the values in columns time period and helper by holding down the ctrl key ( a2:a9 and f2:f9 ). go to the insert tab. click the “ insert line or area chart ” button. select “ line.

Comments are closed.