How To Create Attendance Sheet In Excel My Microsoft Office Tips Www

How To Create Attendance Sheet In Excel My Microsoft Officeођ Step 1: we first enter the year and month of attendance in cell a1, and then add basic information such as name, week, and date. enter the formula in cell c3: =a1. enter the formula in cell d3: =c3 1. after the input is complete, select cell d3 and fill to the ag cell to the right. Step 2: create columns for names and dates. in the first row, type "name" in the first column (a1) and then enter dates across the top row (b1, c1, etc.). this setup gives you a clear structure. the names will be listed down the first column, and dates will run across the top, making it easy to mark attendance.

How Do I Create An Employee Attendance Sheet In Excel Printable Online Let’s look at the steps you need to follow to create a monthly excel attendance tracking spreadsheet: step 1. open a new excel spreadsheet and create columns for each date of the month. step 2. create a column for employee names in the left corner. step 3. Step 7: save the sheet. finally, save your attendance sheet. click "file" and then "save as" to store your work. name your file and choose a location to save it. after following these steps, you’ll have a functional attendance sheet in excel. you can use it to track attendance over any period you need. Step 4: assign attendance as present and absent. select the blank cells (i.e. the working dates)> go to data tab> data validation.; the data validation box will appear. select list from allow and assign p, a (denoting present absent) to source box>click ok. Left click the fill handle, drag it to the right. excel starts to fill in the dates, drag the handle to 10 th january. select cells c5:l5 dates, on the home tab, alignment group, click orientation, select rotate text up. select columns c – l, drag the left border to reduce the width of the columns to the text.
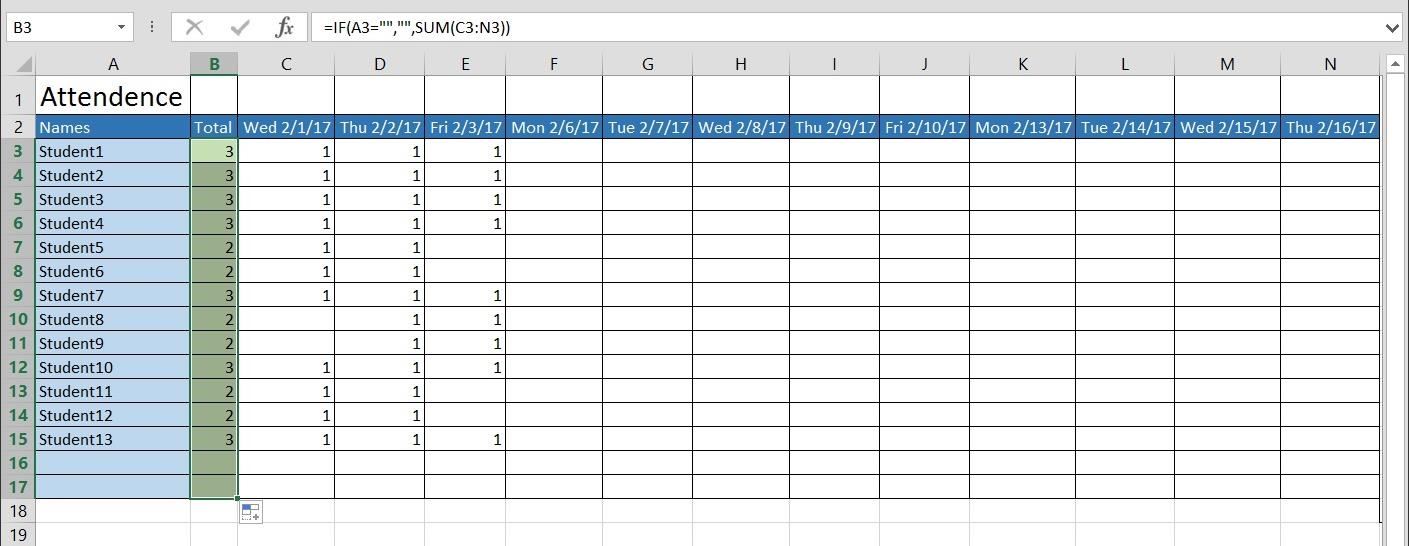
Attendance Tracking Access Database Template Step 4: assign attendance as present and absent. select the blank cells (i.e. the working dates)> go to data tab> data validation.; the data validation box will appear. select list from allow and assign p, a (denoting present absent) to source box>click ok. Left click the fill handle, drag it to the right. excel starts to fill in the dates, drag the handle to 10 th january. select cells c5:l5 dates, on the home tab, alignment group, click orientation, select rotate text up. select columns c – l, drag the left border to reduce the width of the columns to the text. Select the cells of months. go to the formula tab and click on the defined name option. you will see a window named “ new name”. insert a suitable name for the list of cells. we chose “month” for the name. press ok. select the holiday cells and go to the defined name option. type “ holiday” as the name and press ok. Step 3: set up attendance status dropdown. select cells b2 through af2. go to the “data” tab in the excel ribbon. click on “data validation” in the “data tools” group. in the “allow” dropdown, select “list”. in the “source” field, enter “p,a,l,h” (present, absent, leave, holiday). click “ok” to apply the data.
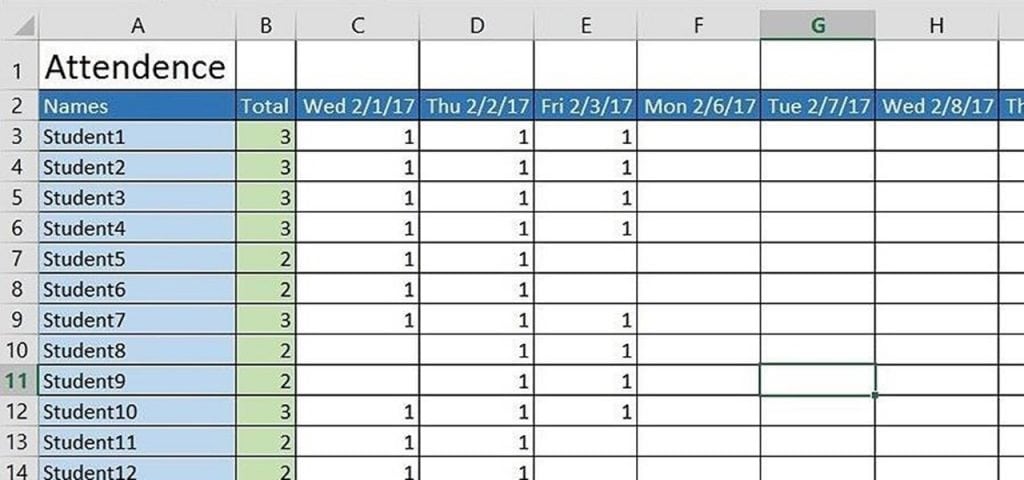
Bloggarkiv Starmanager Select the cells of months. go to the formula tab and click on the defined name option. you will see a window named “ new name”. insert a suitable name for the list of cells. we chose “month” for the name. press ok. select the holiday cells and go to the defined name option. type “ holiday” as the name and press ok. Step 3: set up attendance status dropdown. select cells b2 through af2. go to the “data” tab in the excel ribbon. click on “data validation” in the “data tools” group. in the “allow” dropdown, select “list”. in the “source” field, enter “p,a,l,h” (present, absent, leave, holiday). click “ok” to apply the data.

Comments are closed.