How To Draw Dotted Lines In Microsoft Word Tutorial Youtube

How To Draw Dotted Lines In Microsoft Word Tutorial Youtube How to draw dotted lines in microsoft word [tutorial]microsoft word is quite powerful in terms of the features it brings to the table. there are many feature. In this video, i will be showing you how to draw dotted lines in microsoft word. we will demonstrate how to add a dotted line to a microsoft word document.th.

How To Draw Dotted Lines In Microsoft Word Youtube How to draw dotted line in word document horizontal or vertical for resume etc. using the shapes option is shown in this video. just follow the steps shown i. To achieve this, follow these steps: open microsoft word and navigate to the document where you want to draw a dotted line. click on the “insert” tab located at the top menu bar. from the “shapes” drop down menu, select the “scribble” tool. draw a straight line by clicking and dragging the cursor across the desired area. 3] use a shortcut to create a dotted line. the easiest way in our eyes to create a dotted line is to use a shortcut. to do this, place the cursor under the text, then type three asterisk signs. Click the insert tab. this tab is in the blue ribbon at the top of the word window, between home and draw. 3. click shapes. it's in the insert toolbar, next to the icon of an overlapping circle and square. a drop down menu will appear. 4. select a line shape. in the "lines" heading, click one of the line templates.
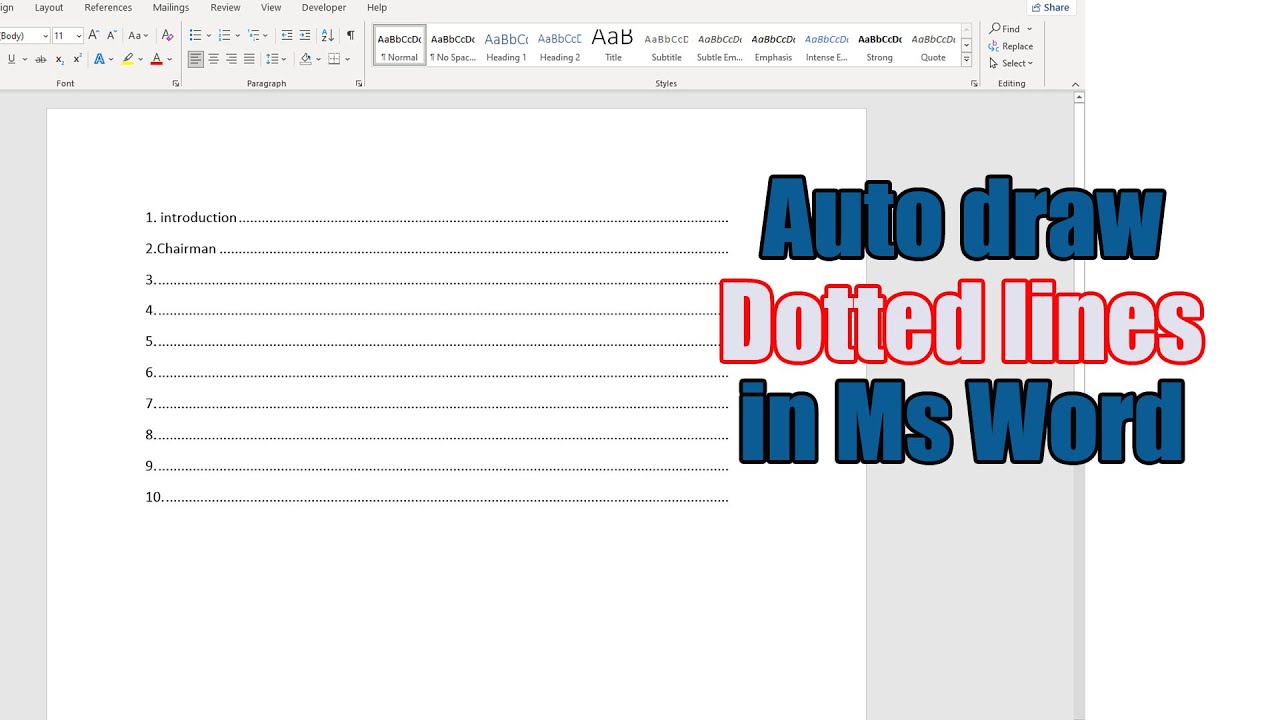
How To Draw Dotted Lines In Microsoft Word Ms Tips And Tricks ођ 3] use a shortcut to create a dotted line. the easiest way in our eyes to create a dotted line is to use a shortcut. to do this, place the cursor under the text, then type three asterisk signs. Click the insert tab. this tab is in the blue ribbon at the top of the word window, between home and draw. 3. click shapes. it's in the insert toolbar, next to the icon of an overlapping circle and square. a drop down menu will appear. 4. select a line shape. in the "lines" heading, click one of the line templates. Select the first line shape under lines. click and drag in the document to draw the line. right click the line and select format shape. click line style in the left menu. choose the dotted line style you want. you can set the line width, color, opacity, endpoints, and more through the format shape menu. Step 5: modify the line style. finally, to change the line to a dotted one, right click on the line and choose "format horizontal line." a dialog box will appear, allowing you to modify the line’s properties. look for the style option and select a dotted pattern. adjust the width and color if desired, then click "ok.".

How To Insert Or Draw Dotted Line In Ms Word In No Time Youtube Select the first line shape under lines. click and drag in the document to draw the line. right click the line and select format shape. click line style in the left menu. choose the dotted line style you want. you can set the line width, color, opacity, endpoints, and more through the format shape menu. Step 5: modify the line style. finally, to change the line to a dotted one, right click on the line and choose "format horizontal line." a dialog box will appear, allowing you to modify the line’s properties. look for the style option and select a dotted pattern. adjust the width and color if desired, then click "ok.".

How To Make A Dashed Line In Microsoft Word Tech Niche Youtube

Comments are closed.