How To Embed Youtube Video Into Powerpoint Presentation Youtube
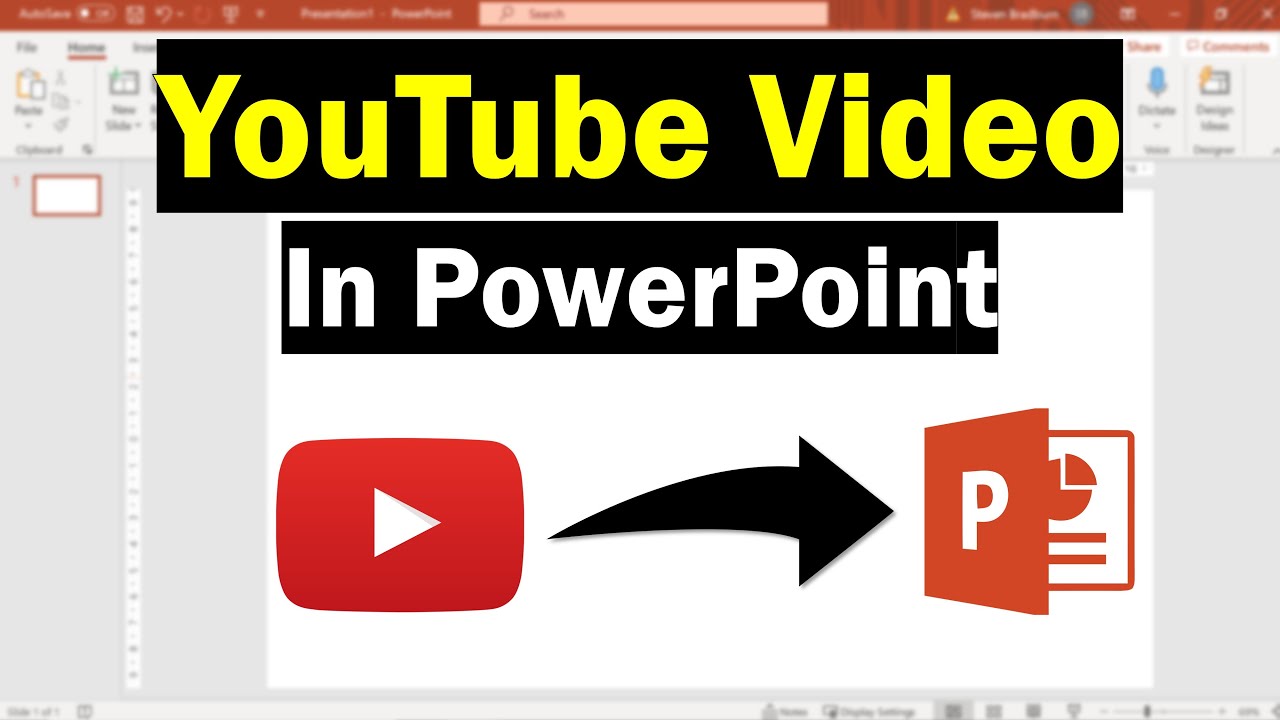
How To Embed A Youtube Video In Powerpoint Very Easy Youtube Copy the address of the web page from the address bar of your browser. switch to powerpoint for the web and select the slide where you want to place the video. on the insert tab of the ribbon, in the media group, select online video. in the online video dialog box, paste the address you copied in step 2. select insert. In this video learn how to embed a video into a powerpoint presentation. to insert a video on powerpoint is super easy and will make your pre.

Insert A Youtube Video Into A Powerpoint Presentation Youtube In this tutorial, i will show you how to embed a video into a presentation in microsoft powerpoint. the process is really easy! all you need is the u. Select the slide where you want to embed the video. on the “insert” tab, click the “video” button. on the drop down menu, select the “online video” option. the insert video window that appears lets you search for a video or paste in that embed code you copied from the website. paste the embed code and click. Along with embedding the video, i also in this step by step tutorial video, learn how to insert a video on into a microsoft powerpoint presentation. With the embed code copied, back in powerpoint 2013, navigate to the insert tab, open the insert video dropdown and select online video. in the dialog box that pops open, in the ‘from a video embed code’ option, hit ctrl v on your keyboard to paste the embed code into the dialog box and then hit enter.

How To Embed A Youtube Video Into A Powerpoint Youtube Along with embedding the video, i also in this step by step tutorial video, learn how to insert a video on into a microsoft powerpoint presentation. With the embed code copied, back in powerpoint 2013, navigate to the insert tab, open the insert video dropdown and select online video. in the dialog box that pops open, in the ‘from a video embed code’ option, hit ctrl v on your keyboard to paste the embed code into the dialog box and then hit enter. Add the url and click insert to add the video to your presentation. how to embed a video in powerpoint by inserting an online video url 2. insert from specific time via url. it is possible that you might want to add a video not from the start but from a specific time (e.g., after 20 seconds). to do this, go to the share button below the. From the share menu, select embed. select copy to copy the embed code. now that you have the embed code of your video, head over to your powerpoint presentation. open powerpoint and open the slide where you want to insert the video. from the menu bar, select the insert tab. select video.

How To Embed Youtube Video Into Powerpoint Presentation Youtube Add the url and click insert to add the video to your presentation. how to embed a video in powerpoint by inserting an online video url 2. insert from specific time via url. it is possible that you might want to add a video not from the start but from a specific time (e.g., after 20 seconds). to do this, go to the share button below the. From the share menu, select embed. select copy to copy the embed code. now that you have the embed code of your video, head over to your powerpoint presentation. open powerpoint and open the slide where you want to insert the video. from the menu bar, select the insert tab. select video.

How To Add A Youtube Video To Powerpoint Fast Easy Hd Youtube

Comments are closed.