How To Fix Taskbar Missing Not Working In Windows 11

Fix Windows 11 Taskbar Not Showing Images And Photos Finder Step 1: press the windows key i to open the settings app. switch to the personalization tab and click on the taskbar option. step 2: expand taskbar behaviors and uncheck the box that reads. Method 2: fix missing start menu in windows 11 by installing updates. in some cases, installing latest windows updates can also fix the start menu and taskbar issues in windows 11. so, proceed to check for pending updates, download and install them all. 1. on your keyboard, press the windows key i to open the settings app. 2.

Fix Desktop Icons Missing Desktop Icons Not Showing In Windows 10 Press windows i on your keyboard and click on ‘personalization’ on your left. click on ‘taskbar’. now click on ‘taskbar behaviors’. uncheck the box for ‘automatically hide the taskbar’. now close the settings app and if your taskbar was being automatically hidden, then it should now be disabled on your system. To do this, press ctrl shift esc to open task manager (there are other ways to launch task manager on windows .) in the task manager, right click "windows explorer" and select "restart". once windows explorer restarts, check whether the taskbar icons are back. if not, continue with the guide. 2. You can restart the service using the task manager and try using it again. step 1: use ctrl shift escape keys to open the task manager on windows 11. step 2: find windows explorer from the. First, right click on the taskbar and click on the ‘task manager’ option. then, from the task manager window, make sure you have selected the ‘processes’ tab. next, search for the ‘windows explorer’ process from the list and right click on it. finally, click on the ‘restart’ option.
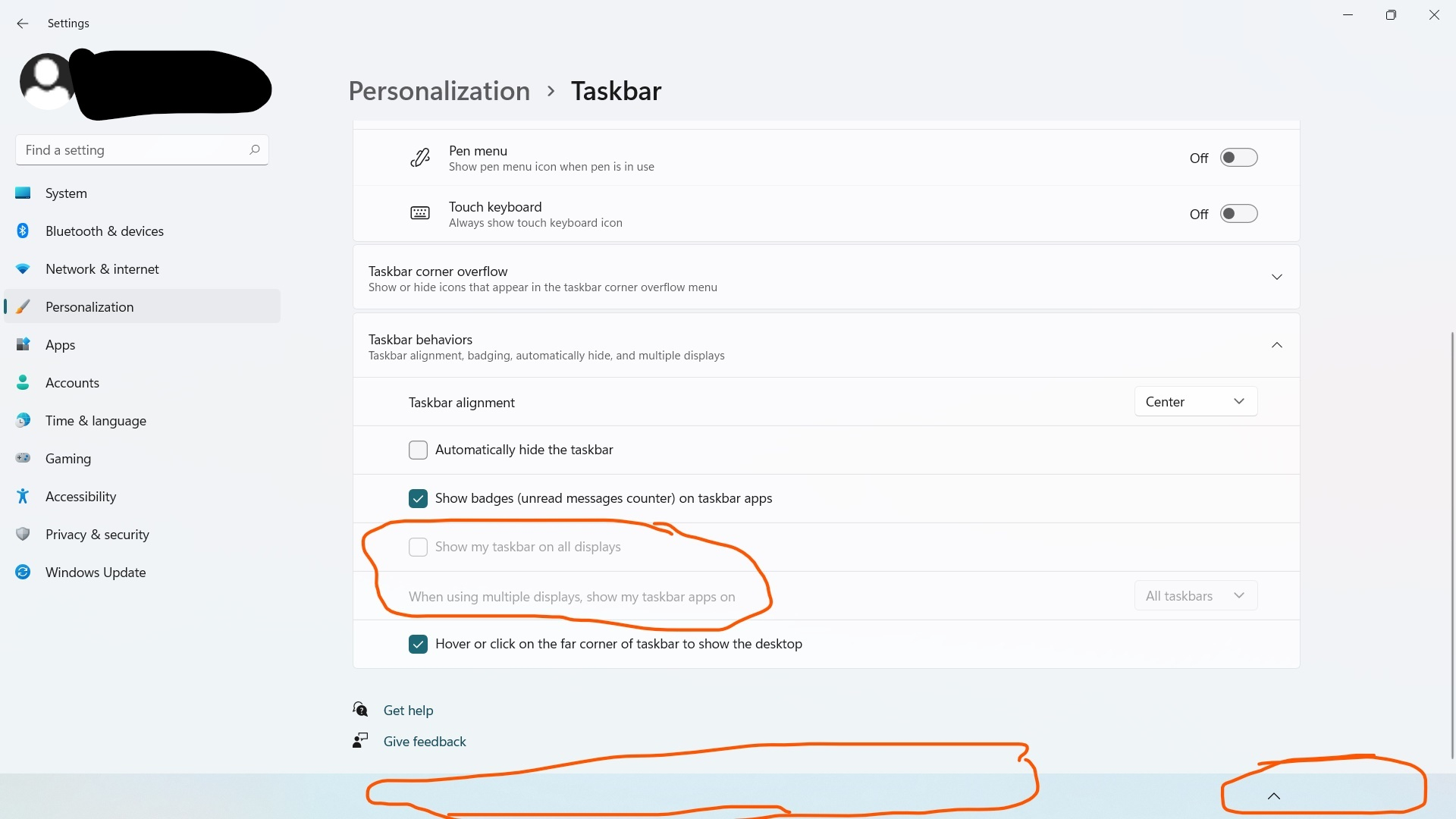
Missing Windows 11 Taskbar Not Showing How To Fix Photos You can restart the service using the task manager and try using it again. step 1: use ctrl shift escape keys to open the task manager on windows 11. step 2: find windows explorer from the. First, right click on the taskbar and click on the ‘task manager’ option. then, from the task manager window, make sure you have selected the ‘processes’ tab. next, search for the ‘windows explorer’ process from the list and right click on it. finally, click on the ‘restart’ option. When encountering windows 11 taskbar not working after update, you can fix this issue by running a command in the cmd window. step 1: press ctrl shift esc to open task manager. step 2: click file > run new task. step 3: in the open field, type cmd, check the box of create this task with administrative privileges and click ok to open command. First, press the ctrl alt del shortcut on your keyboard. this will bring up the security screen on your windows machine. next, click on the ‘task manager’ option present in the list. after that, on the task manager window, click on the ‘more details’ option present in the bottom left corner to expand the task manager.
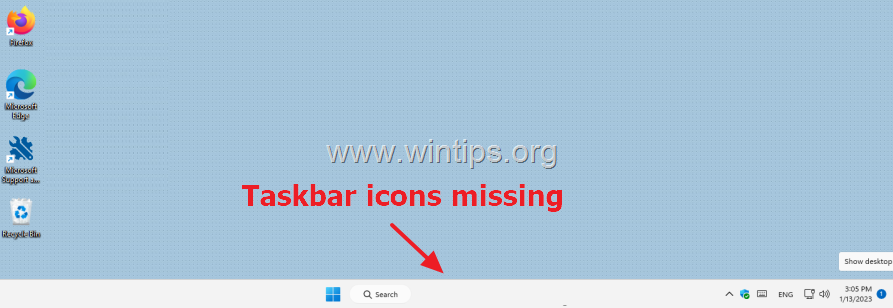
Fix Taskbar Icons Missing On Windows 11 Solved Wintips Org When encountering windows 11 taskbar not working after update, you can fix this issue by running a command in the cmd window. step 1: press ctrl shift esc to open task manager. step 2: click file > run new task. step 3: in the open field, type cmd, check the box of create this task with administrative privileges and click ok to open command. First, press the ctrl alt del shortcut on your keyboard. this will bring up the security screen on your windows machine. next, click on the ‘task manager’ option present in the list. after that, on the task manager window, click on the ‘more details’ option present in the bottom left corner to expand the task manager.

Comments are closed.