How To Insert Checkboxes In Microsoft Word We Love To Share
How To Insert Checkboxes In Microsoft Word We Love To Share 1. open a new file in microsoft word. do so by opening the app shaped like a blue w. then click on file in the menu bar at the top of the screen, and click on new blank document. 2. click on file in the menu bar and then options in the menu. on mac, click on word in the menu bar and then preferences… in the menu. 3. Make a checklist in word.
How To Insert Checkboxes In Microsoft Word We Love To Share How to add check boxes to word documents. Method one: double click the checkbox or select it and pick options in the ribbon. choose checked under default value and select ok. method two: select protect form on the developer tab. then, click a box to mark it as checked. when you finish, you can select protect form again to disable it. Step 1: enable the developer tab. to insert checkboxes, you first need to ensure the developer tab is visible on the word ribbon. if you don’t see the developer tab at the top of your word window, don’t worry! it’s not there by default. you just need to right click on any tab, select "customize the ribbon," and then check the "developer" box. Step 3: customize your check box. now that you’ve got your check box, you might want to customize it to fit your needs. to do this, right click on the check box and select ‘properties.’. from here, you can change the color, size, and default value of the check box. after completing these steps, your document will have a functional check.

Ultimate Guide To Insert Checkbox Word Checkboxes Explained Step 1: enable the developer tab. to insert checkboxes, you first need to ensure the developer tab is visible on the word ribbon. if you don’t see the developer tab at the top of your word window, don’t worry! it’s not there by default. you just need to right click on any tab, select "customize the ribbon," and then check the "developer" box. Step 3: customize your check box. now that you’ve got your check box, you might want to customize it to fit your needs. to do this, right click on the check box and select ‘properties.’. from here, you can change the color, size, and default value of the check box. after completing these steps, your document will have a functional check. How to insert a checkbox in word on windows and mac. Step 1: enable the developer tab. make sure the developer tab is visible on the ribbon. without the developer tab, you can’t insert checkboxes. to display it, right click on the ribbon, select ‘customize the ribbon’, and then check the box next to ‘developer’.
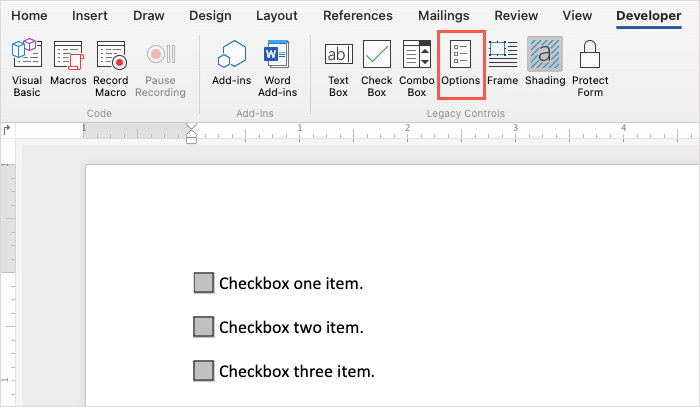
How To Insert Checkboxes In Microsoft Word Deskgeek How to insert a checkbox in word on windows and mac. Step 1: enable the developer tab. make sure the developer tab is visible on the ribbon. without the developer tab, you can’t insert checkboxes. to display it, right click on the ribbon, select ‘customize the ribbon’, and then check the box next to ‘developer’.

Comments are closed.