How To Make A Header Row In Word Table Printable Templates

Insert Header Row In Word Table Printable Templates In the table, right click in the row that you want to repeat, and then click table properties. in the table properties dialog box, on the row tab, select the repeat as header row at the top of each page check box. select ok. repeated table headers are visible only in print layout view or when you print the document. Step 3: making the header repeat. right click on the header row, and from the context menu that appears, select “ table properties.”. in the “ table properties ” dialog box, navigate to the “ row ” tab. under the “ options ” section, tick mark both of the checkboxes. then press “ok”.
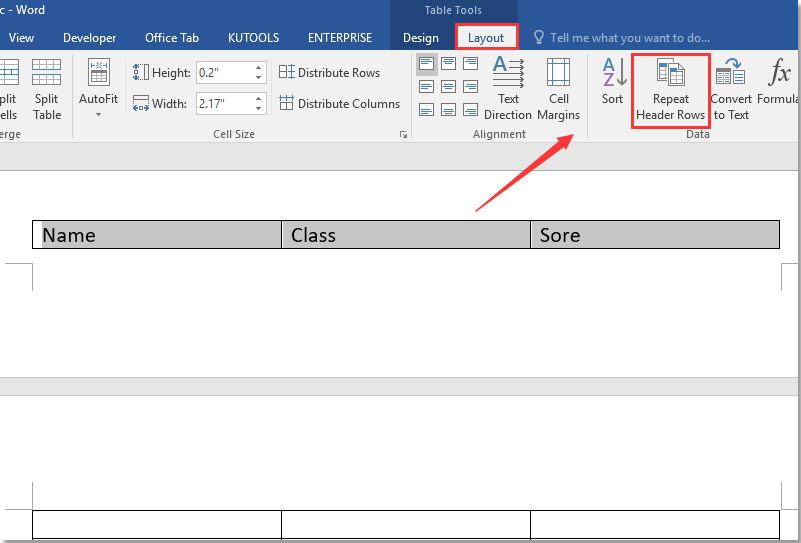
How To Make A Header Row In Word Table Printable Templates Actually there is a small trick, this is what i did. i created a table with contents spaned beyond one page. first step: select the top row which has titles for the rows, right click , select the row option and check the repeat header as mentioned in the tip. you will immediately see the top row repeating in the next page. The second row contains the headers, and the first row is "categories". the table is meant to look like this (i drew this one in excel for demonstration purposes): when i create a table in word, it first looks like this (notice the two header rows): when i try to insert a row above the header row (to make a "categrory" header row), this pushes. Step 4: check ‘repeat as header row at the top of each page’. under the options for the row tab, find and check the box labeled ‘repeat as header row at the top of each page’. by checking this box, you’re instructing word to treat the selected row as the header and repeat it at the top of each page where the table appears. Next, with the table still highlighted, in the "home" tab on the ribbon, click the "paragraph settings" icon in the "paragraph" group. this will open the paragraph dialog box. in the "line and page breaks" tab, ensure the "keep with next" box is checked, and click "ok". now, each row you highlighted in your table has been forced to stay next to.
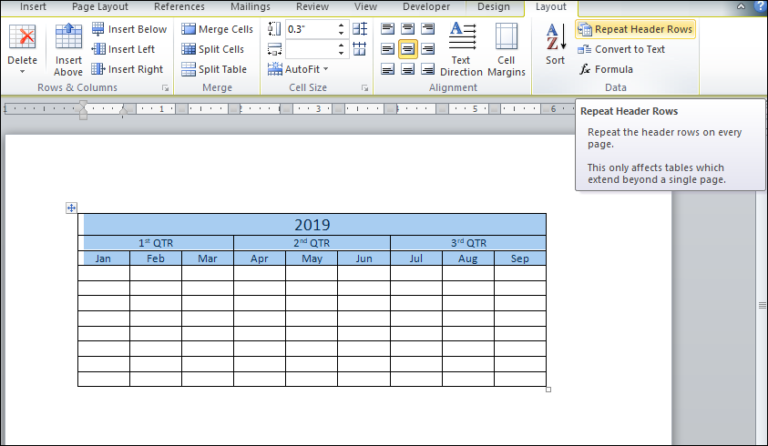
How To Cut And Paste Table Rows In Word Printable Templates Free Step 4: check ‘repeat as header row at the top of each page’. under the options for the row tab, find and check the box labeled ‘repeat as header row at the top of each page’. by checking this box, you’re instructing word to treat the selected row as the header and repeat it at the top of each page where the table appears. Next, with the table still highlighted, in the "home" tab on the ribbon, click the "paragraph settings" icon in the "paragraph" group. this will open the paragraph dialog box. in the "line and page breaks" tab, ensure the "keep with next" box is checked, and click "ok". now, each row you highlighted in your table has been forced to stay next to. Summary. open your word document. select the header row in your table. right click the selected header row. choose table properties from the context menu. go to the row tab in table properties. check the box next to repeat as header row at the top of each page. click ok to apply the changes. First, select the header of the table. right click it and select table properties in the menu. check repeat as header row at the top of each page and hit ok. (table tools) tab directly. now the header is automatically added to the table on each page. no matter how you modify the data, the header is always at the top of the table on each page.

How To Set Header Row In Word Table Printable Online Summary. open your word document. select the header row in your table. right click the selected header row. choose table properties from the context menu. go to the row tab in table properties. check the box next to repeat as header row at the top of each page. click ok to apply the changes. First, select the header of the table. right click it and select table properties in the menu. check repeat as header row at the top of each page and hit ok. (table tools) tab directly. now the header is automatically added to the table on each page. no matter how you modify the data, the header is always at the top of the table on each page.

How To Make A Table Header Column Manually In Microsoft Word Youtube

Comments are closed.