How To Make Custom Page Border Design In Ms Word Page Borderо

Page Border Designs For Word Learn how to create and apply a custom border in microsoft word.creating your own custom border can be done by using a saved image on your computer and placi. Creating a page border in microsoft word will depend on your version of microsoft office. for office 365 and office 2019, open a word document and click the "design" tab in the ribbon. if you have an older version of office, click the "layout" or "page layout" tab instead. from here, click the "page borders" button, in the "page background.

How To Make A Frame Border In Word Webframes Org Open your word document and select the design tab on the ribbon bar. press the page borders option in the page background section. in the borders and shading dialog box, select the page border tab. in the setting section group on the left, choose the type of border you want. you can choose none, box, shadow, 3 d, or custom. Step 1: open the “design” tab. first, click on the “design” tab in the microsoft word ribbon. in the “design” tab, you’ll find various options to format your document, including the “page borders” button, which is your gateway to customizing borders. Follow the steps below to create a custom border in microsoft word: on the home tab, click the border button. click borders and shadings. click the page border tab. on the left, click box. in the. To insert the border into your word project, click on insert > pictures > picture from file…. locate the border file you want to use, then click insert. the border has now been added to the page. with the border image selected, use any of the buttons on the picture format ribbon to change the border.

Borders For Word Documents Free Download Lawpcgorilla Follow the steps below to create a custom border in microsoft word: on the home tab, click the border button. click borders and shadings. click the page border tab. on the left, click box. in the. To insert the border into your word project, click on insert > pictures > picture from file…. locate the border file you want to use, then click insert. the border has now been added to the page. with the border image selected, use any of the buttons on the picture format ribbon to change the border. Select the design tab in the ribbon (see figure 1). select the page borders button in the page background group (see figure 2). select none in the borders and shading dialog box. figure 10. none option. select whole document or this section in the apply to menu (see figure 6). select the ok button (see figure 8). Open microsoft word. in word 2007 and word 2010, click the page layout tab. in word 2013 and later, click the design tab. in the page background group, click the page borders option. in the borders and shading window (shown below), if not already selected, click the page border tab. select none to remove any border on the page or whole document.
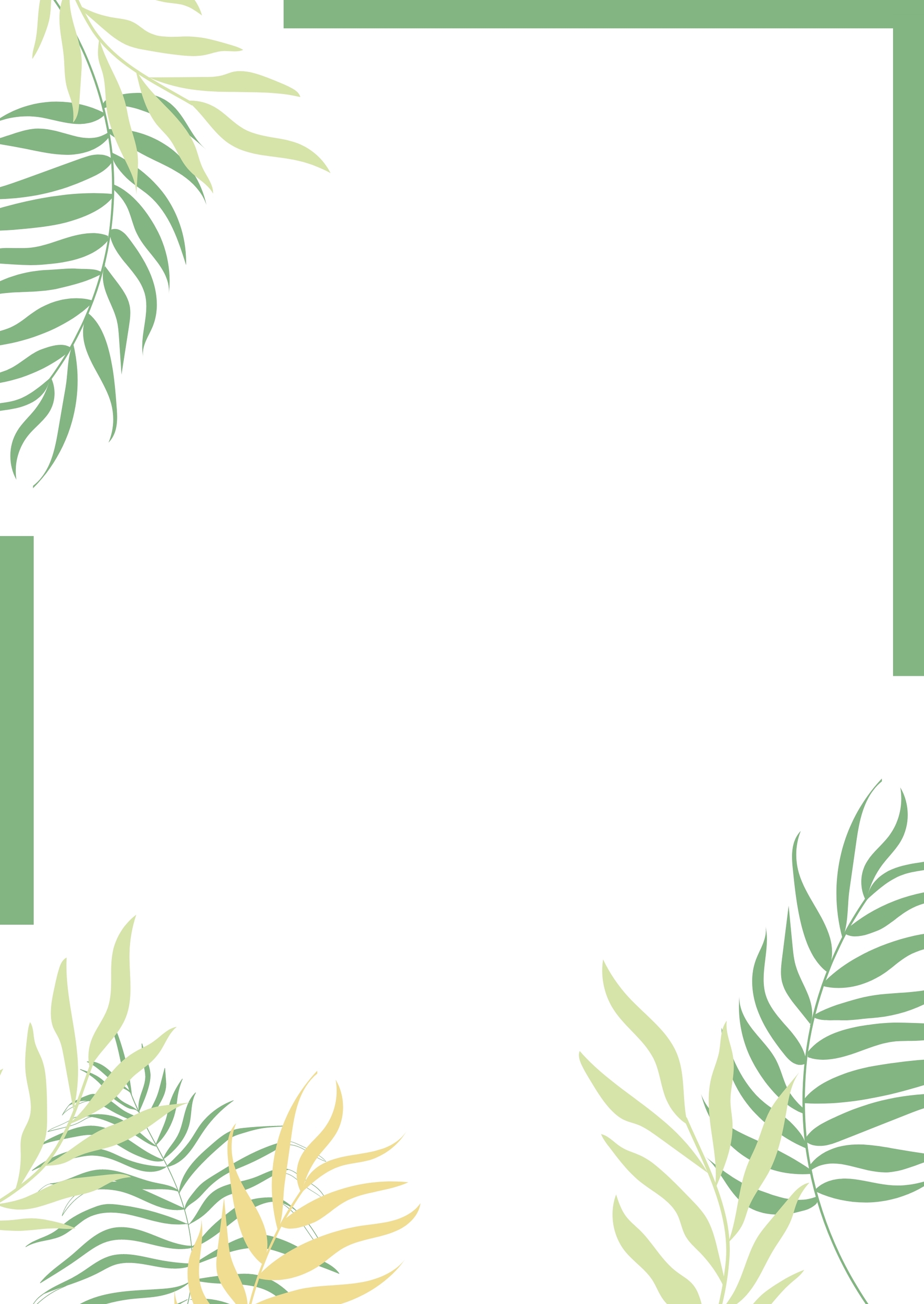
Page Border Designs For Word Select the design tab in the ribbon (see figure 1). select the page borders button in the page background group (see figure 2). select none in the borders and shading dialog box. figure 10. none option. select whole document or this section in the apply to menu (see figure 6). select the ok button (see figure 8). Open microsoft word. in word 2007 and word 2010, click the page layout tab. in word 2013 and later, click the design tab. in the page background group, click the page borders option. in the borders and shading window (shown below), if not already selected, click the page border tab. select none to remove any border on the page or whole document.

Creating Custom Border In Word Signalvsa

Comments are closed.