How To Make Die Cut Lines For Boxes Stickers And Packaging In Adobe Illustrator

How To Make Die Cut Lines For Boxes Stickers And Packaging In this tutorial i show you how to make die cut lines for packaging, stickers, and other purposes in adobe illustrator. learn multiple methods and shortcuts. For example, i’ll show you how to create a sticker cut line from this raster image. step 1: add the image to illustrator. step 2: choose the pen tool from the toolbar and trace the outline of the image, in this case, i’ll trace the outline of the monkey. step 3: create a new layer, copy the pen tool path, and paste it into the new layer.

Packaging Design In Adobe Illustrator How To Create Die Cut L Create the dielines 10 pt away from the artwork edges. choose path > offset path… from the object drop down menu. set the offset to 10 pt. and choose round in the joins pop up menu. delete illustration silhouette on die layer, leaving offset path. set the dieline fill to none, stroke to 100% magenta, .5 width. Packaging design in adobe illustrator | how to create die cut lines, creasing lines, bleed guide.ai powered online free image pdf tools: bit.ly 3tkd. Some final notes: now that you know how to easily make die cut lines in illustrator, you may follow the same procedure on any other type of graphic that you want to send to print and make a sticker out of it like in the following example. step 1 open your design in illustrator. in this case, i will be using one of the pre made characters that. In adobe illustrator, open your drawing, or use ours (sticker art.ai). create space around your design: choose the selection tool. click and drag to select the artwork. choose object > path > offset path. 3. modify the offset angle: enter an offset value, select joins > round, and select the preview option. click on ok.
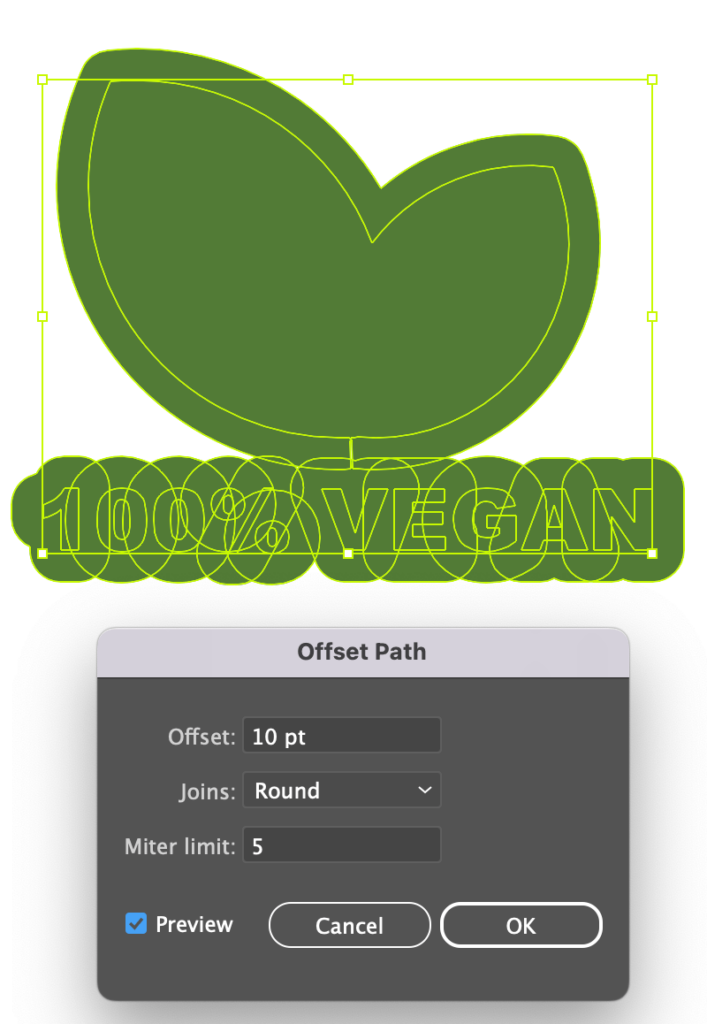
2 Easy Ways To Make Die Cut Lines In Adobe Illustrator Some final notes: now that you know how to easily make die cut lines in illustrator, you may follow the same procedure on any other type of graphic that you want to send to print and make a sticker out of it like in the following example. step 1 open your design in illustrator. in this case, i will be using one of the pre made characters that. In adobe illustrator, open your drawing, or use ours (sticker art.ai). create space around your design: choose the selection tool. click and drag to select the artwork. choose object > path > offset path. 3. modify the offset angle: enter an offset value, select joins > round, and select the preview option. click on ok. Step 1. open your design in adobe illustrator. in the layers window, hold option (mac) or alt (pc), then drag the layer that your artwork is on, on top of itself. this will create a new duplicate layer. this is where you will create the cut line so you can lock the layer beneath. Group the elements together, then lock them by hitting cmd ctrl 2. unite the offset. now that the colored part of the design is locked, drag over everything to select the offset. open up the pathfinder panel and select unite to merge all the pieces together. use the blob brush tool.

How To Box Die Cut Template Design In Adobe Illustrator Cc Youtube Step 1. open your design in adobe illustrator. in the layers window, hold option (mac) or alt (pc), then drag the layer that your artwork is on, on top of itself. this will create a new duplicate layer. this is where you will create the cut line so you can lock the layer beneath. Group the elements together, then lock them by hitting cmd ctrl 2. unite the offset. now that the colored part of the design is locked, drag over everything to select the offset. open up the pathfinder panel and select unite to merge all the pieces together. use the blob brush tool.

Comments are closed.