How To Make Wavy Mosaic Geometric Pattern In Adobe Illustrator

How To Make Wavy Mosaic Geometric Pattern In Adobe Illustrator Really beautiful mosaic design. you can use it in any of your projects or just sell on stocks.random fill script you can find on github github. In this video, i'll show you how to make a wavy mosaic geometric pattern in adobe illustrator. after learning this technique, you'll be able to create amazin.
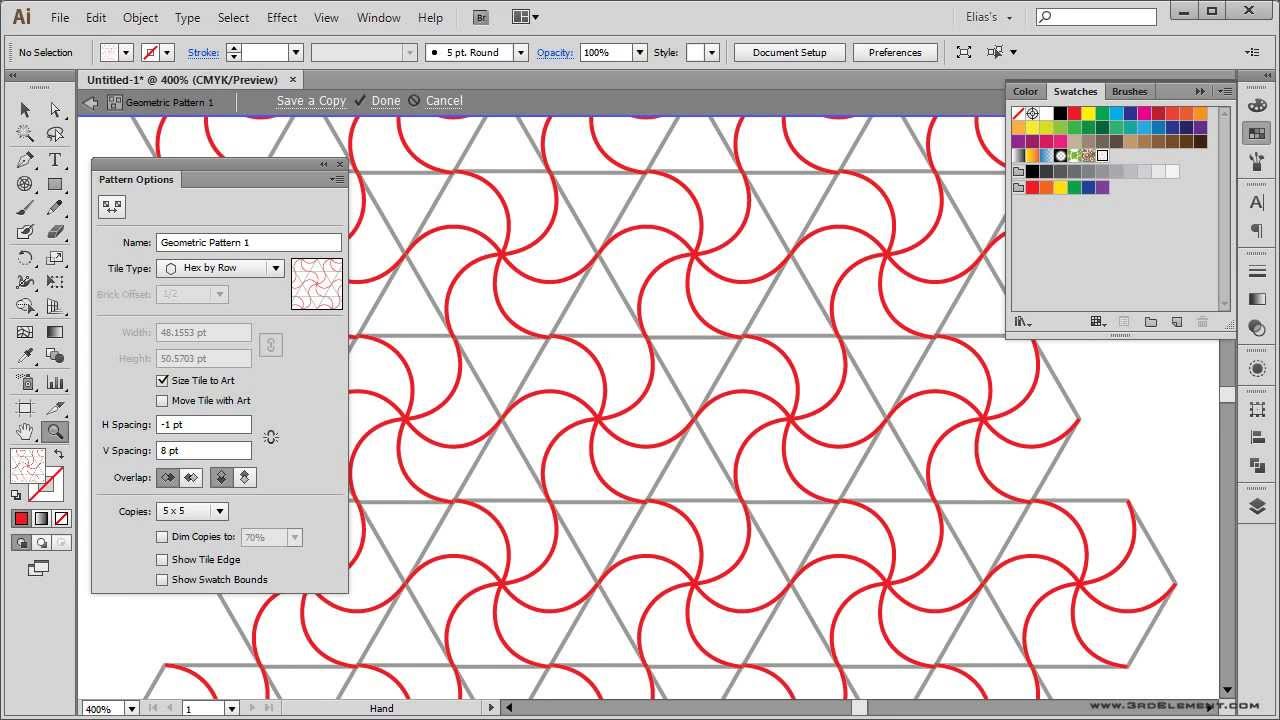
How To Create A Geometric Pattern Illustrator Tutorial Youtube #geometricpatternthis tutorial explains how to create 4 different geometric patterns in adobe illustrator 2021. i will teach you various techniques to create. Apply the "liquify" tool and make it a smart object. then use the liquify tool to draw stretch the line with straight horizontal strokes (hold shift to make sure they're straight). vary the brush width for some variety. save the image as a png, and import into illustrator. Step 2 turn the curved path into a wave. another curved path needs to be added to create a wavy shape. without deselecting the path, go to the appearance panel. click on the effects menu on the bottom left side and navigate to distort & transform > transform. Create or edit a pattern. to create a pattern, select the artwork that you would like to create the pattern from, and then choose object > pattern > make. to edit an existing pattern, double click the pattern in the pattern swatch, or select an object containing the pattern and choose object > pattern > edit pattern.

How To Make A Modern Geometric Pattern In Illustrator Adobe Creative Step 2 turn the curved path into a wave. another curved path needs to be added to create a wavy shape. without deselecting the path, go to the appearance panel. click on the effects menu on the bottom left side and navigate to distort & transform > transform. Create or edit a pattern. to create a pattern, select the artwork that you would like to create the pattern from, and then choose object > pattern > make. to edit an existing pattern, double click the pattern in the pattern swatch, or select an object containing the pattern and choose object > pattern > edit pattern. Step 8. we can finish our pattern by choosing a tile type in the patterns options panel. pick the grid type. of course, you can try to apply other tile types and use the one you like most, but if. Method: create a 6×6 inches file. use the polygon tool and create a hexagon of any size. we can modify this size later while creating the pattern. use the line segment tool to create 3 shapes. select pathfinder > divide to split it into 3 shapes. change the stroke width to 20. color each shape with the yellows.

Comments are closed.