How To Open Rar Files On Windows 10 3 Methods Itechguides
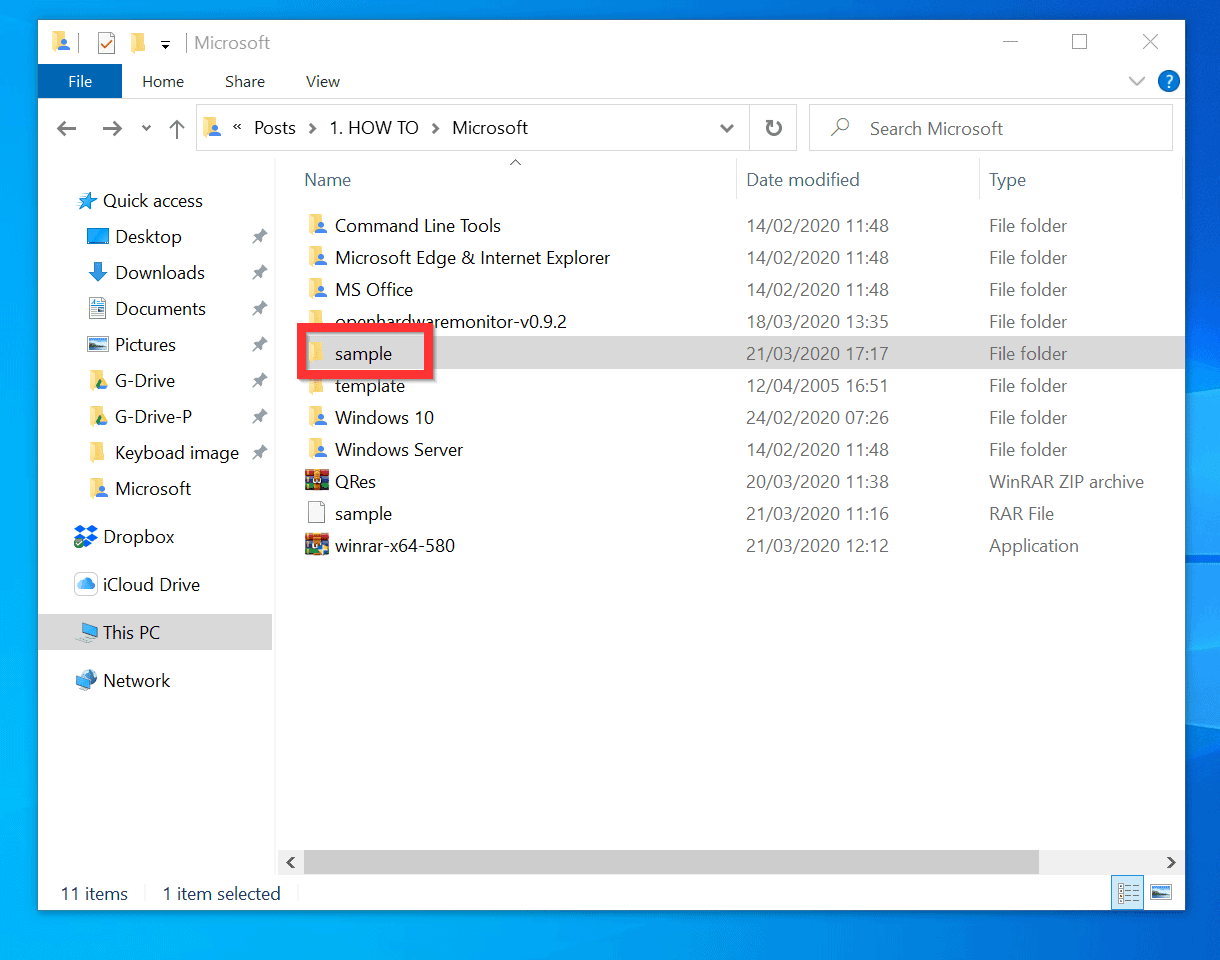
How To Open Rar Files On Windows 10 3 Methods Itechguides Navigate to the folder containing your rar file, highlight the file. then, at the bottom right of the window, click open. you can also double click the rar file to open it. wait for the online tool to extract your rar file. once the file is extracted, click save all as zip. save the zip file to a folder on your pc. To open a rar file on your windows 11 pc, open the location of the file and right click it. then, select open with. furthermore, click the choose another app option. then, on the how do you want to open this file screen, click on more apps. on the list of apps displayed, scroll down and select look for another app on this pc.
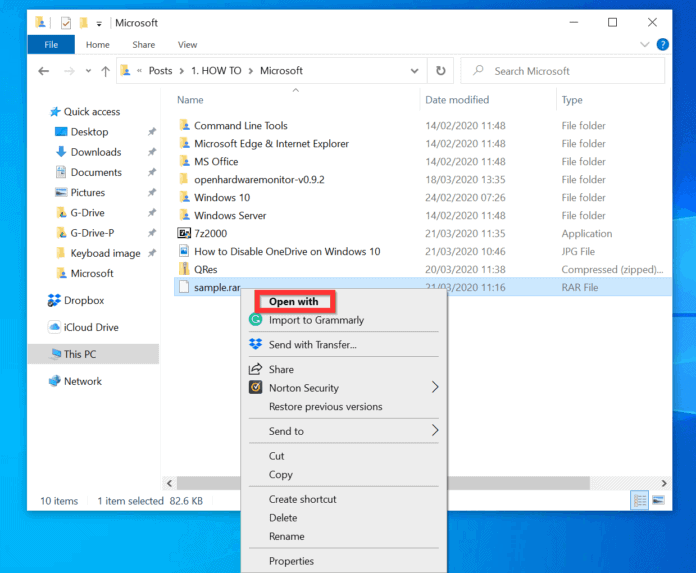
How To Open Rar Files On Windows 10 3 Methods Itechguides Step 3: open the rar file. right click on the rar file you want to open and select "open with winrar." if winrar is correctly installed, it should integrate with windows explorer, making this step easy. Option 1: view hidden files or folders from file explorer. right click windows 10 start menu and click file explorer. when file explorer opens, click the view tab. the view tab will expand. then, on the top right of the expanded view tab, click options. folder options will open. finally, below the advanced settings of folder options view tab. 5. navigate to the rar file you want opened using 7 zip. 6. right click on the rar file and select “open.”. this extracts the contents of the rar file. 7. double click on the rar file, then select the program in which you want to view the file. the contents of the rar file will display in the application selected. 4 ways to open rar files.

Comments are closed.