How To Write Curve Text In Ms Word
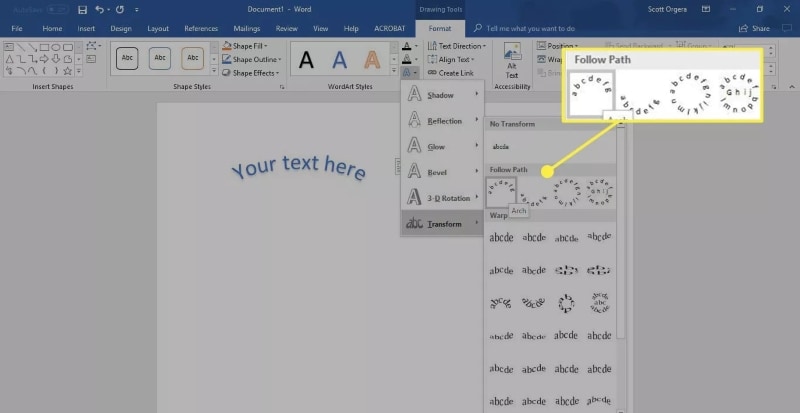
Simple Way To Curve Text In Word You can use wordart with a transform text effect to curve or bend text around a shape. if you want the text to circle the shape, you can also do this, but it’s a little bit more work. you can also insert wordart multiple times to wrap text around shapes with straight edges. go to insert > wordart, and pick the wordart style you want. Step 4: shape the text. with the text box selected, go to ‘shape format’ and click on ‘text effects’, then ‘transform’. here, you’ll find a variety of options to curve your text. you can choose to curve it up, down, or around in a circle. experiment with the different options to see which one fits your project best.

How To Make A Curved Text In Paint 3d Dashret With your new wordart still selected, click "format" on the main word ribbon. click the "text effects" button. click "transform" on the drop down menu. to get your text to follow a curved path, you'll want to select one of the options from the "follow path" section of the menu. you can choose whether you want your text to curve up, down, or all. 1. using a text box. one way you can curve text in word is by creating a text box and applying text effects. to do this, click on "insert" within the ribbon at the top of the screen and then select "text." once in the "text" section, you can select "text box" and delete any existing text. In this quick microsoft word tutorial video, you'll learn two different ways to curve text in word. the first method involves inserting a wordart that you ca. Step 3: apply a curved text effect. in the ‘format’ tab, click on ‘text effects’, then ‘transform’, and select the desired curve style. there are several curve styles to choose from, such as ‘arch up’ or ‘circle’. experiment with the different options to see which one fits your design best. after completing these actions.

Solved How To Curve Text Or Bend It In Ms Word 9to5answer In this quick microsoft word tutorial video, you'll learn two different ways to curve text in word. the first method involves inserting a wordart that you ca. Step 3: apply a curved text effect. in the ‘format’ tab, click on ‘text effects’, then ‘transform’, and select the desired curve style. there are several curve styles to choose from, such as ‘arch up’ or ‘circle’. experiment with the different options to see which one fits your design best. after completing these actions. Step 4: choose transform. click on ‘text effects’ and then ‘transform.’. within the ‘format’ menu, look for ‘text effects’ towards the left. click on it, and a dropdown menu will appear. hover over ‘transform,’ and you’ll see several curving text options. Use transform in text effects to curve text as you wish. text effects is part of microsoft word's word art feature. this article demonstrates how to bend words into an arch or around a shape or image in word for microsoft 365 , word 2019, word 2016, word 2013, and word for mac 2016 and 2011.

How To Write Curve Text In Ms Word Design Talk Step 4: choose transform. click on ‘text effects’ and then ‘transform.’. within the ‘format’ menu, look for ‘text effects’ towards the left. click on it, and a dropdown menu will appear. hover over ‘transform,’ and you’ll see several curving text options. Use transform in text effects to curve text as you wish. text effects is part of microsoft word's word art feature. this article demonstrates how to bend words into an arch or around a shape or image in word for microsoft 365 , word 2019, word 2016, word 2013, and word for mac 2016 and 2011.

How To Curve Text In Word Youtube

Comments are closed.