Layout Word 2010 Multiple Columns Vertical Center One Column Only

Word 2010 Multiple Columns Vertical Center One Columnођ The shorter column will determine the height of the container used for the entire content on the page. to do what you want, insert a table with one row and two columns. you can expand the table to fill the entire page, and then center the text vertically in the table cells. remove the borders and it looks exactly like your two columns. You need to highlight the text you want to vertically center. then click the arrow pointing south west in the page layout ribbon to open the page layout window. then in the vertical alignment drop down box select center. below that, you see the apply to this section, change that to selected text (assuming you selected the text you want to.

Word вђ How To Add A Table Beside Text On Multiple Lines In Word 2010 1) part columns. 2) click "more columns" in "columns" to choose spaces, width, etc. 3) use a column break it will send you to the second column. use column break on top of second column to send text to next page's first column. if you have numbered content, a paragraph indent will appear on top of the second page's first column. You can use section breaks to change the layout or formatting of pages in your document. to change formatting in a document, insert a section break at the beginning of where you want the change. set up the formatting change just past the new section break. if you want to change formatting again, put in another section break. Set up the column and row guides. click page design > guides > grid and baseline guides. click the grid guides tab. under column guides, enter the number of columns that you want in the columns box, and then enter the amount of space that you want between the columns in the spacing box. under row guides, enter the number of rows that you want. Display the layout tab of the ribbon. click the columns tool in the page setup group and then click more columns. word displays the columns dialog box. (see figure 1.) figure 1. the columns dialog box. choose one from the preset area at the top of the dialog box. using the apply to drop down list, choose selected text.
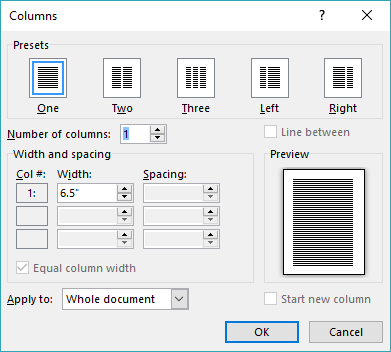
Using A Single Column Heading In A Multi Column Layout Microsoft Wo Set up the column and row guides. click page design > guides > grid and baseline guides. click the grid guides tab. under column guides, enter the number of columns that you want in the columns box, and then enter the amount of space that you want between the columns in the spacing box. under row guides, enter the number of rows that you want. Display the layout tab of the ribbon. click the columns tool in the page setup group and then click more columns. word displays the columns dialog box. (see figure 1.) figure 1. the columns dialog box. choose one from the preset area at the top of the dialog box. using the apply to drop down list, choose selected text. Follow these steps: select the text that will appear in the columns. choose the layout (or page layout) tab of the ribbon. in the page setup group, click the columns drop down list. pick the number of columns you want to use for the selected text. that's it; word does the rest and formats the selected text into the number of columns you. To do this, follow these steps: position the insertion point at the beginning of the material you want to appear in columns. display the page layout (layout if you are using word 2016 or a later version) tab of the ribbon. click the columns tool and then click more columns. word displays the columns dialog box. (see figure 1.).

Comments are closed.