Powerpoint 2013 Hyperlinks And Action Buttons
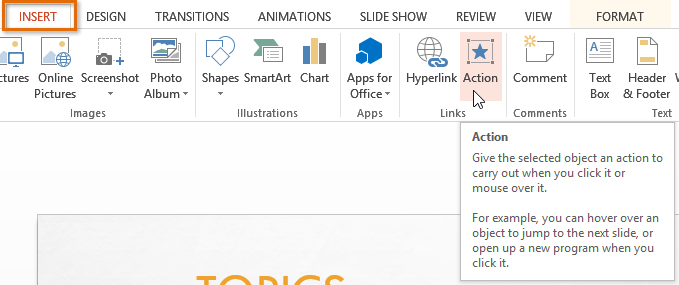
How To Insert Action Button In Powerpoint In the action on click section, select hyperlink to: then click the drop down arrow and choose an option from the menu. check the play sound box if you want a sound to play when the action button is clicked. select a sound from the drop down menu, or select other sound to use a sound file on your computer. click ok. Figure 2: edit hyperlink option selected. alternatively, you can select the action button—then access the insert tab of the ribbon, and click the action button shown highlighted in red within figure 3. figure 3: action button selected within the insert tab of the ribbon.

Powerpoint Action Buttons And Hyperlinks Youtube In this video, you’ll learn more about using action buttons in powerpoint 2013. visit gcflearnfree.org powerpoint2013 hyperlinks and action butto. How to use hyperlinks and action buttons in powerpoint. Hyperlinks and action buttons are useful tools in powerpoint 2013 presentations that allow you to connect to other slides, files, webpages, or run programs. here is a comprehensive guide on how to work with hyperlinks and action buttons in powerpoint 2013. Add commands to your presentation with action buttons.

Hyperlinks For Action Buttons In Powerpoint 2013 Windows Powerpoint Hyperlinks and action buttons are useful tools in powerpoint 2013 presentations that allow you to connect to other slides, files, webpages, or run programs. here is a comprehensive guide on how to work with hyperlinks and action buttons in powerpoint 2013. Add commands to your presentation with action buttons. Here’s how you can use action buttons in powerpoint. go to the insert tab in the ribbon. click on shapes and scroll all the way down till you see action buttons. choose any one, and click and drag on your slide to create the button. you can hold shift while clicking and dragging to create an evenly sized shape. Select the shape or image and go to the "insert" tab. click "action" in the "links" section of the ribbon. you'll see the "action settings" box open, allowing you to pick an action as described earlier. again, you can choose between a "mouse click" or "mouse over" action using the tabs. you can also play a sound.

Comments are closed.