Powerpoint 2016 Tables Tutorial How To Create Make Edit And Format A Table In Microsoft Ms Ppt
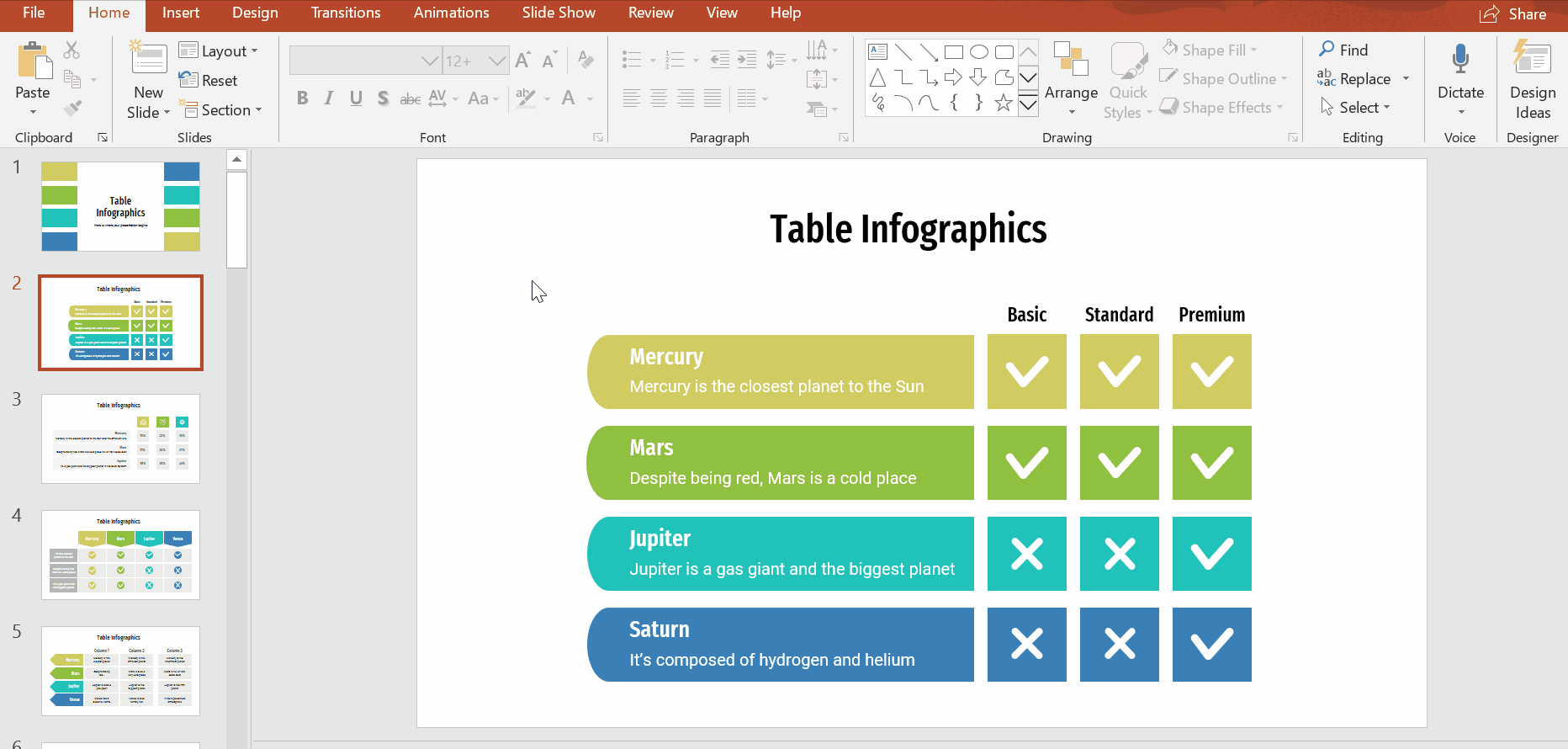
Powerpoint Tables Selecting Data Bank2home This powerpoint 2016 tutorial shows you how to create and modify tables. this tutorial discusses table design for beginners. this training video is for mos e. Creating a table. open your powerpoint presentation and select the slide you want the table to be on. click on insert in the table option. this will open a submenu, allowing you to configure it. in this tutorial, we are choosing one with four columns and four rows. when you create your table, you can build as many columns and rows as you wish.
Table Format Template You can add a table to a slide by creating it right in powerpoint. you can also copy and paste a table from word or excel. in this video tutorial from micros. Get my free 3 hour powerpoint 2016 course here ️ theskillstream free pp 2016 courseduring this microsoft powerpoint 2016 training tutorial vid. Insert a table using a content box. within a slide content box, you can add all sorts of media and items with a simple click. move your cursor over the table icon in the content box and click. when the tiny insert table window opens, select the number of columns and rows you want for your table and click "ok.". To use the table style, follow these 2 steps. step 1: click on the “table design” tab. the first step is to select the table where you want to apply the table style. then click on the “table design” tab in the menu ribbon located at the top of the screen. step 2: click on the “table styles” gallery.
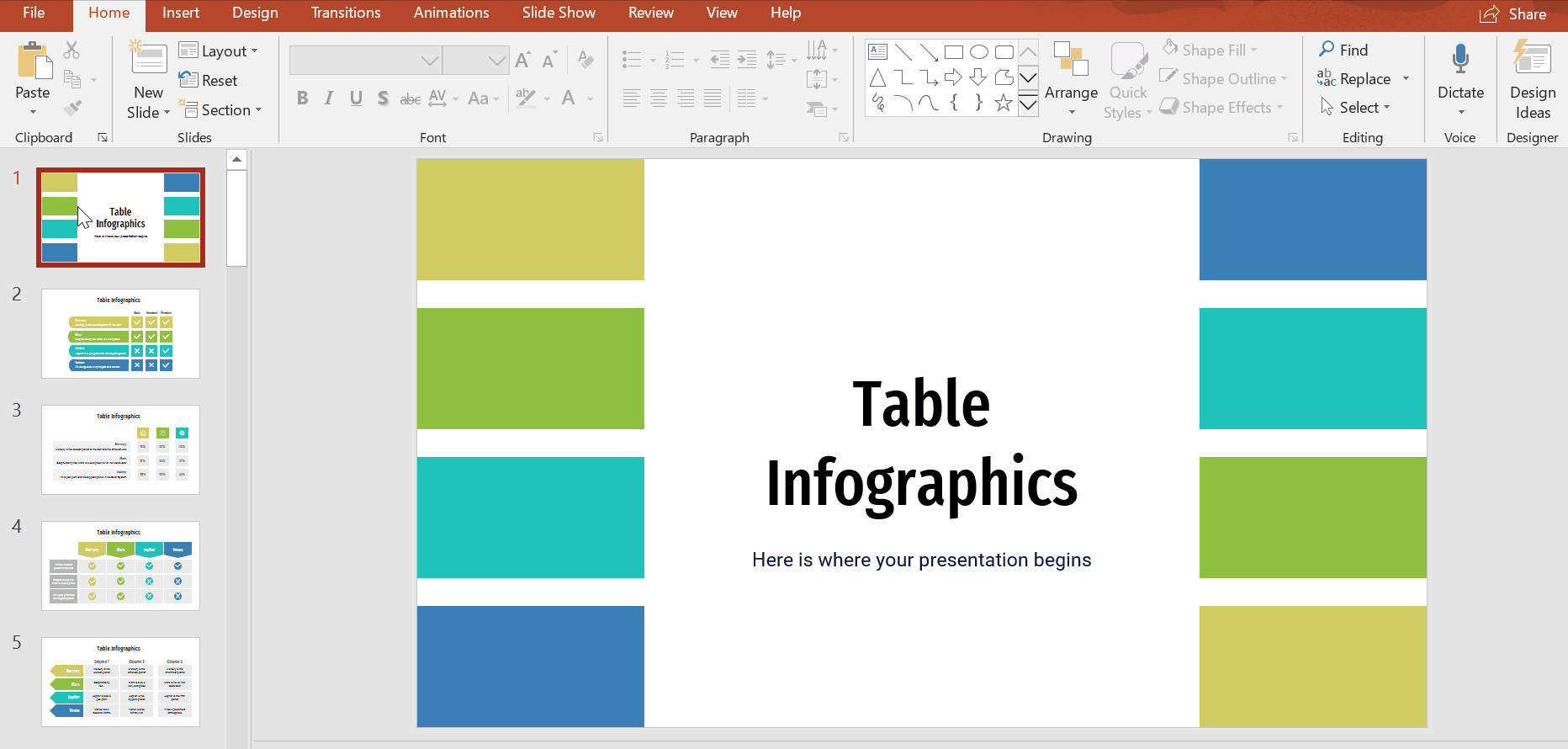
How To Make A Table Looking Good In Powerpoint Presentation For Insert a table using a content box. within a slide content box, you can add all sorts of media and items with a simple click. move your cursor over the table icon in the content box and click. when the tiny insert table window opens, select the number of columns and rows you want for your table and click "ok.". To use the table style, follow these 2 steps. step 1: click on the “table design” tab. the first step is to select the table where you want to apply the table style. then click on the “table design” tab in the menu ribbon located at the top of the screen. step 2: click on the “table styles” gallery. See also. add or delete table rows and columns. move the cursor over the grid until you highlight the number of columns and rows you want, and then click to insert your table. to add text to table cells, click a cell, and then enter your text. after you enter your text, click outside the table. to add columns or rows, ctrl click or right click. Tab on the ribbon and then select the table style that you want. to see more table styles, click the. click the line that you want to erase to remove it. when you're finished, click outside the table. to apply the color, weight, or line style that you chose in step 2 to the table, do one of the following: , and then click the border option that.

Comments are closed.