Powerpoint Design Tips 10 Tips For Better Presentations Infographic
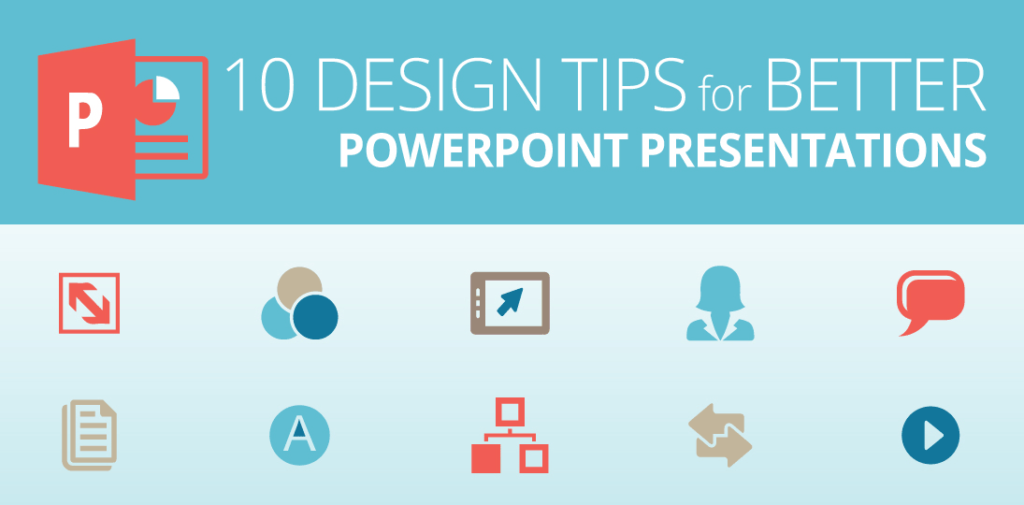
Powerpoint Design Tips 10 Tips For Better Presentations Infographic The best presentations have great content, presented clearly, in a beautiful design. in our infographic, we give you ten powerpoint design tips that will help you on your way: understand aspect ratios. coordinate color schemes. exploit the slide master. use graphics wisely. minimize clutter. tighten your text. Test the design. walk past your own screen to simulate your audience. if the image jumps out at you before the text, or the text is too hard to read, adjust your design. keep text size large for readability at a distance, and present only the most important information: never bury the lead. put the most important information right up front.
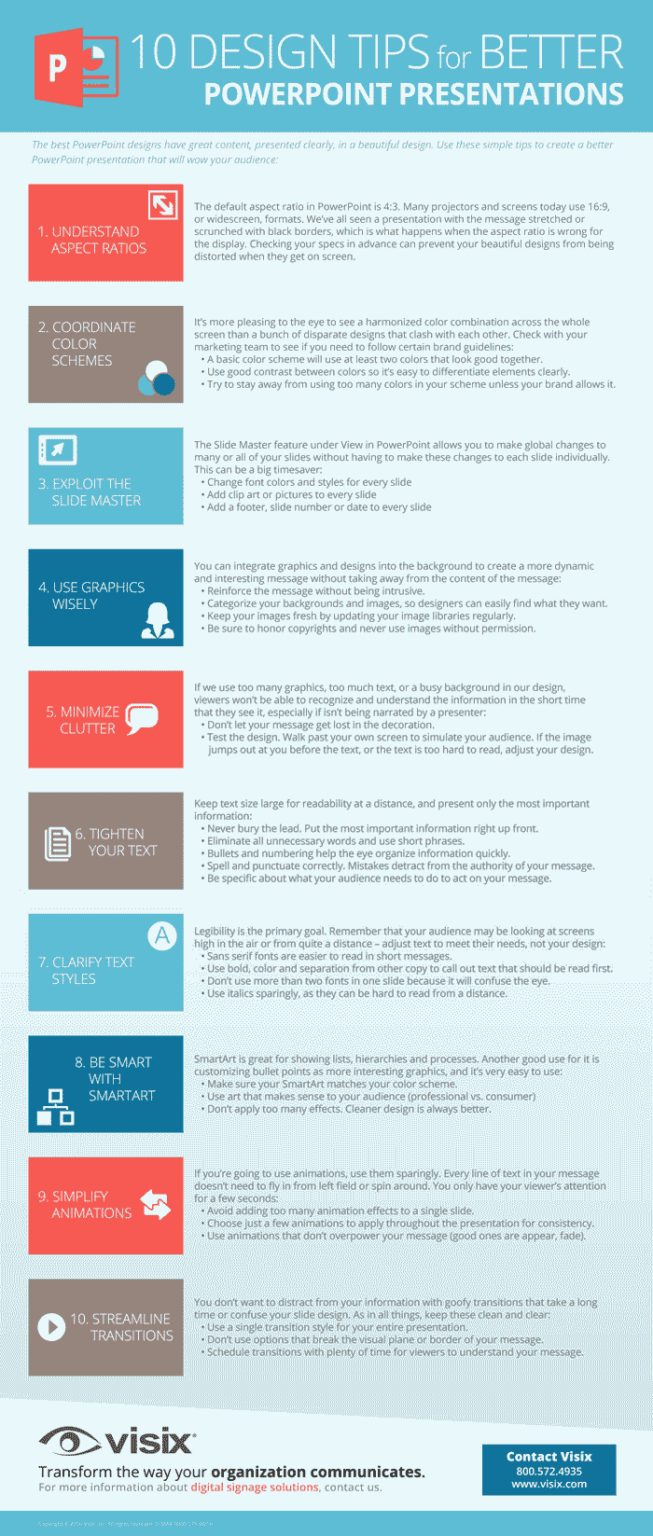
Powerpoint Design Tips 10 Tips For Better Presentations Infographic 6. whitespace wisdom: the art of simplicity. embrace whitespace as a design element to avoid clutter. a clean and uncluttered layout not only enhances readability but also directs the viewer’s attention to the core message of your infographic in powerpoint. 7. Tell a visual story. this tip has the same basic concept behind it as number two above. since the goal of an infographic is to make for a quick read, your design should tell a story in an instant. infographics should be very visual experiences that don’t necessarily rely too heavily on the text. Select smartart from the powerpoint navigation bar. to make a timeline graphic in powerpoint, suitable for any infographic, open powerpoint and click insert from the top navigation bar. then, select the smartart icon beneath the navigation bar, where you'll find several categories of graphics to choose from. 3. How to use slidemodel’s ready made infographic templates to make your infographic in powerpoint. case study example 1: political analysis infographic presentation. case study example 2: admission test data results infographic presentation. case study example 3: marketing and sales infographic presentation.

10 Steps Infographic Powerpoint Template Select smartart from the powerpoint navigation bar. to make a timeline graphic in powerpoint, suitable for any infographic, open powerpoint and click insert from the top navigation bar. then, select the smartart icon beneath the navigation bar, where you'll find several categories of graphics to choose from. 3. How to use slidemodel’s ready made infographic templates to make your infographic in powerpoint. case study example 1: political analysis infographic presentation. case study example 2: admission test data results infographic presentation. case study example 3: marketing and sales infographic presentation. Simply drag and drop the image file into the canvas in powerpoint and the software will place it onto your design. to make it fully editable, right click with the mouse and choose group > ungroup. then, powerpoint will ask you to convert the image into a drawing object. click yes. now the graphic is fully editable. After applying these 10 powerpoint design tips, you may find my blog on 5 ways to engage your audience in a presentation helpful. i provide tips on how to increase interaction with your audience. finally, if these powerpoint design tips are difficult to perform or you’re running short on time and need help with designing a powerpoint.

Comments are closed.