Python Tkinter Creating Labels And Styling Part 1

Python Tkinter Creating Labels And Styling Part 1 Youtube In this beginner tkinter tutorial i will explain how one can add labels into the gui program and create a generic template using the style class embedded ins. To create a new style that is derived from a built in style, you use the style name like this: new style.builtin style code language: python (python) for example, to create a new style of the label widget used for displaying a heading, you can name it as follows: heading.tlabel code language: python (python).

Label Tkinter And Python Part 1 Youtube Python tkinter – label. tkinter label is a widget that is used to implement display boxes where you can place text or images. the text displayed by this widget can be changed by the developer at any time you want. it is also used to perform tasks such as underlining the part of the text and spanning the text across multiple lines. Label(clabelframe, text=bold, font=('bold').grid(column=0) label(clabelframe, text=standard).grid(column=1) where the arguments: parent is the containing frame, bold is your bold text, and standard is the regular text. you'd have to figure out where to split your original string and assign it to the bold and standard args. Root = tk.tk() the next line of code contains the label widget. the first parameter of the label call is the name of the parent window, in our case "root". so our label widget is a child of the root widget. the keyword parameter "text" specifies the text to be shown: w = tk.label(root, text="hello tkinter!") the pack method tells tk to fit the. The tkinter label widgets can be used to show text or an image to the screen. a label can only display text in a single font. the text can span multiple lines. you can put any text in a label and you can have multiple labels in a window (just like any widget can be placed multiple times in a window). a label can be addded with just two lines of.

Creating Themed Labels In Python With Tkinter Root = tk.tk() the next line of code contains the label widget. the first parameter of the label call is the name of the parent window, in our case "root". so our label widget is a child of the root widget. the keyword parameter "text" specifies the text to be shown: w = tk.label(root, text="hello tkinter!") the pack method tells tk to fit the. The tkinter label widgets can be used to show text or an image to the screen. a label can only display text in a single font. the text can span multiple lines. you can put any text in a label and you can have multiple labels in a window (just like any widget can be placed multiple times in a window). a label can be addded with just two lines of. Again, there are a few things you need to do in order to update the program. first, import asksaveasfilename() from tkinter.filedialog by updating the import at the top of your script, like so: python. 1 import tkinter as tk 2 from tkinter.filedialog import askopenfilename, asksaveasfilename 3 4 #. Tkinter label. this widget implements a display box where you can place text or images. the text displayed by this widget can be updated at any time you want. it is also possible to underline part of the text (like to identify a keyboard shortcut) and span the text across multiple lines.
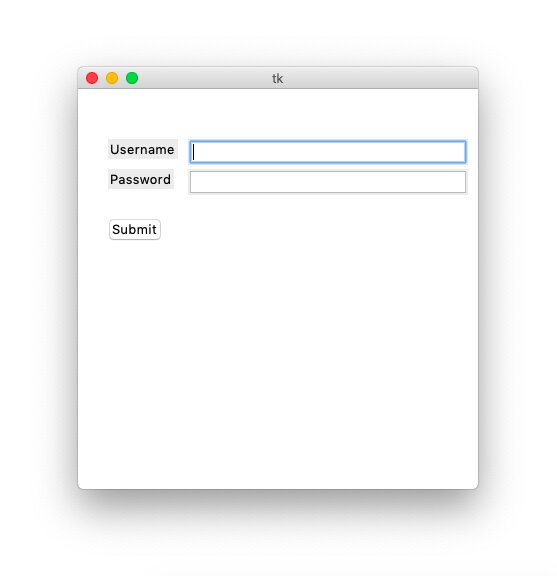
Labels In Tkinter Tkinter Tutorials Python Tricks Again, there are a few things you need to do in order to update the program. first, import asksaveasfilename() from tkinter.filedialog by updating the import at the top of your script, like so: python. 1 import tkinter as tk 2 from tkinter.filedialog import askopenfilename, asksaveasfilename 3 4 #. Tkinter label. this widget implements a display box where you can place text or images. the text displayed by this widget can be updated at any time you want. it is also possible to underline part of the text (like to identify a keyboard shortcut) and span the text across multiple lines.

How To Make Labels With Tkinter In Python вђ Python Programming

Comments are closed.