Remove Onedrive Icon From Windows 10 File Explorer Navigation Pane Sidebar
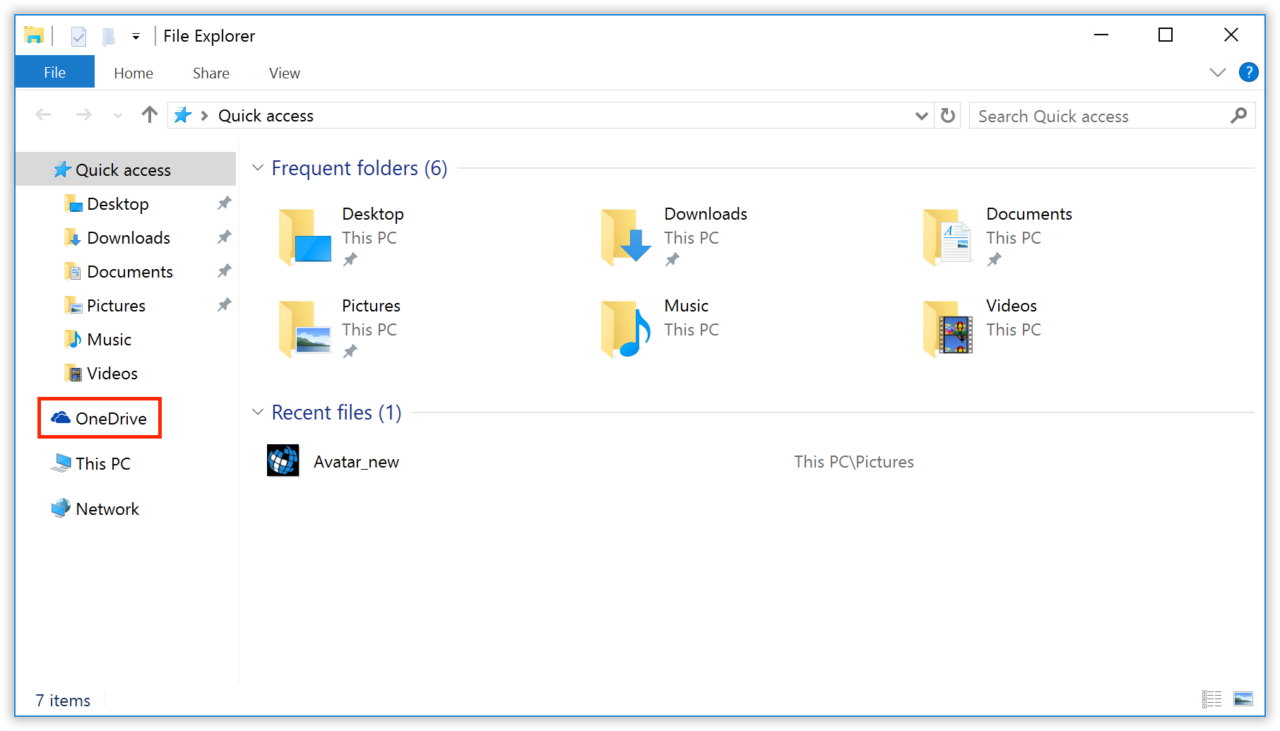
How To Remove Onedrive From File Explorer In Windows 10 Expand namespace folder. you will see folders like this. {57620229 1115 412b 8dac bbbf60352eea} select each one of them then look on the right, under "data" = onedrive. delete this folder. note: make sure not to delete other folder in namespace, except for onedrive. close file explorer and open it again. 3 to remove onedrive from navigation pane of current user. a) click tap on the download button below to download the bat file below, and go to step 4 below. remove onedrive from navigation pane.reg. 4 save the .reg file to your desktop. 5 double click tap on the downloaded .reg file to merge it.

How To Remove Onedrive Icon From Windows 10 File Explorer In the empty field of the app list, type onedrive and hit enter. when found, click the menu button (visible as 3 horizontal dots) to display the available options. select uninstall option and when. To remove onedrive from file explorer in windows 10, go ahead and double click on that dword and set its value to 0 (zero). click ok to save your changes and then close the registry editor. in our tests, we didn’t even have to log out to see that onedrive was now gone from our file explorer sidebar. however, some users report that a full log. To remove onedrive from file explorer, follow the steps below. 1. first, open the registry editor. on windows, you can do that by searching for it in the start menu or by executing the ‘regedit’ run command. 2. expand the “ hkey classes root ” folder in the registry editor. you will see this folder in the sidebar. 3. 1. open settings > select apps in the left pane and click on installed apps in the right pane. 2. on the next screen, click on 3 dots menu icon located next to onedrive and select uninstall option in the menu that appears. 3. on the confirmation pop up, click on the uninstall option to confirm.

How To Add Or Remove Onedrive Icon From Windows 10 De Vrogue Co To remove onedrive from file explorer, follow the steps below. 1. first, open the registry editor. on windows, you can do that by searching for it in the start menu or by executing the ‘regedit’ run command. 2. expand the “ hkey classes root ” folder in the registry editor. you will see this folder in the sidebar. 3. 1. open settings > select apps in the left pane and click on installed apps in the right pane. 2. on the next screen, click on 3 dots menu icon located next to onedrive and select uninstall option in the menu that appears. 3. on the confirmation pop up, click on the uninstall option to confirm. Information in this article applies to windows 10 and windows 11. screenshot from windows 11 screenshot from windows 10 remove onedrive from the left pane of explorer option 1: uninstall onedrive. if you don’t use onedrive and none of the folders are configured to sync with onedrive, you may uninstall the onedrive app. Select the {018d5c66 4533 4307 9b53 224de2ed1fe6} key, and on the right side, double click the system.ispinnedtonamespacetree dword. change the dword value from 1 to 0. close the registry to.
Disable Onedrive From Windows 10 File Explorer Naviga Vrogue Co Information in this article applies to windows 10 and windows 11. screenshot from windows 11 screenshot from windows 10 remove onedrive from the left pane of explorer option 1: uninstall onedrive. if you don’t use onedrive and none of the folders are configured to sync with onedrive, you may uninstall the onedrive app. Select the {018d5c66 4533 4307 9b53 224de2ed1fe6} key, and on the right side, double click the system.ispinnedtonamespacetree dword. change the dword value from 1 to 0. close the registry to.

Comments are closed.