Removing Watermarks In Word Complete Solutions For All Types
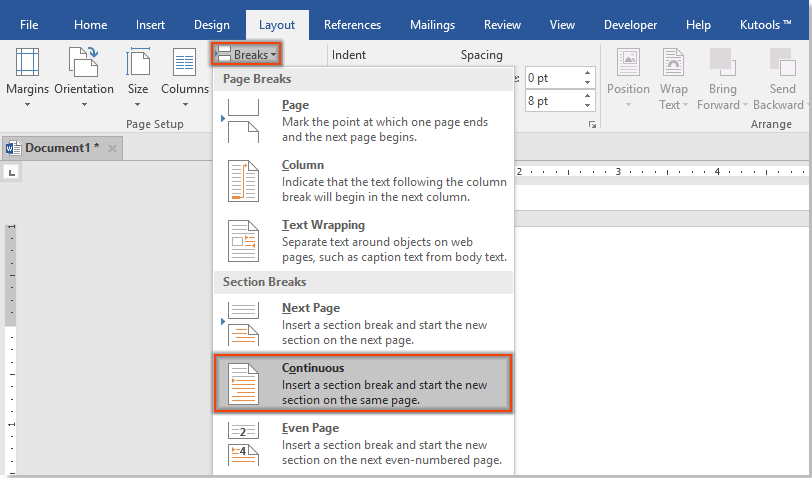
Removing Watermarks In Word Complete Solutions For All Types Put your cursor over the watermark until it turns into a 4 way arrow, then click to select the watermark. press the delete key on your keyboard to remove the watermark. note: if the watermark is an image, right click on it and select cut. click close header and footer on the header & footer tab to exit the header footer mode. If you can't delete a watermark using remove watermark, try this: double click near the top of the page to open the header area. put your cursor over the watermark until you see a 4 way arrow. select the watermark. press the delete key on your keyboard. repeat as necessary to remove all watermarks.
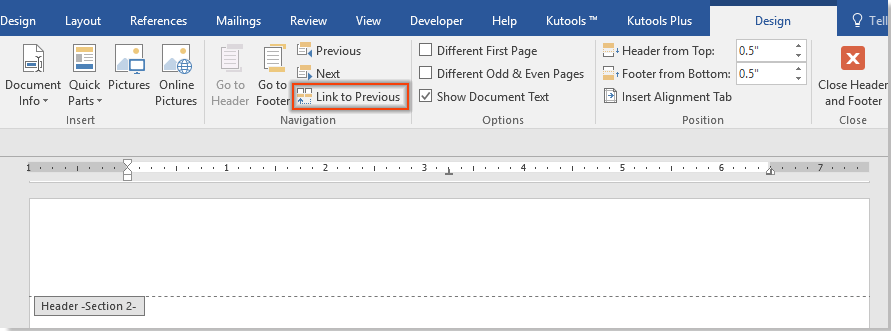
Removing Watermarks In Word Complete Solutions For All Types Step 1. head to the header or other sections that contains word watermark. step 2. double click the word area with the watermark added. step 3. select the text or picture watermark icon, then press the " delete " key on your keyboard. note: you can remove watermark from cover page in word via above steps too. To start, open your document containing a watermark with microsoft word. on the word screen, in the ribbon at the top, click the "design" tab. on the "design" tab, in the "page background" section, click "watermark." if you are on windows, then from the "watermark" menu, select "remove watermark." if you are on mac, on the "insert watermark. Step 1: open the header & footer tools. double click on the header area of your document to open the header & footer tools. when you double click on the header, the toolbar at the top of word will change to display the header & footer tools. this area gives you access to all header and footer related options, including watermarks. Step 2: after clicking on the tab design of the microsoft word, a set of new options will be available on the right hand side of the screen. now click on the option called watermark to expand the menu. step 3: after clicking on the watermark option, find an option called remove watermark. simply click over it to remove the watermark from the.

Comments are closed.