Top Tips вђ Adding Ms Forms Polls As A Quick Launch
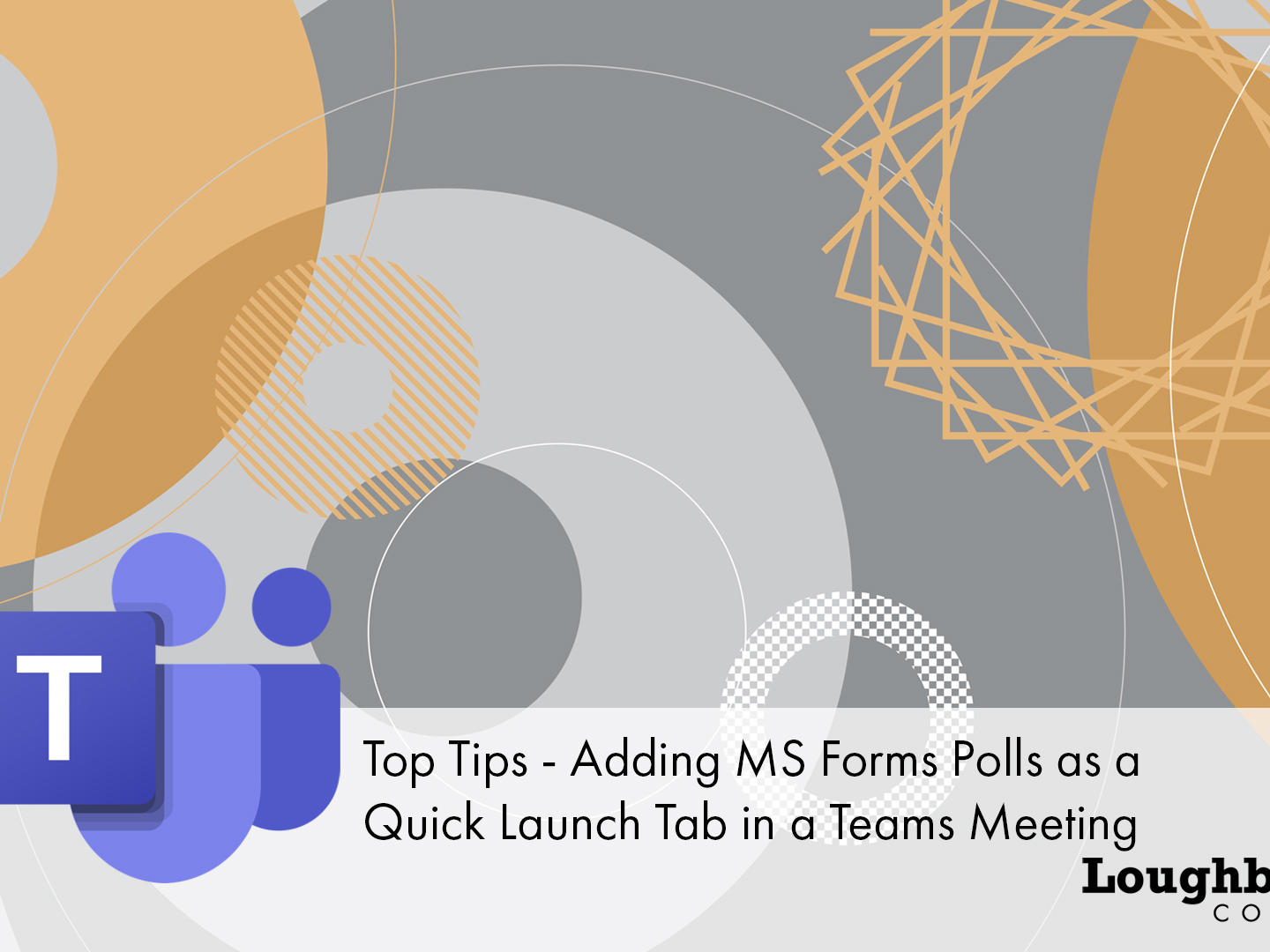
Top Tips вђ Adding Ms Forms Polls As A Quick Launch Microsoft 365 microsoft teams top tip in this top tips video, we take a look at how you can add a microsoft forms polls quick launch tab to your meetings toolbar for easy access to creating polls directly in your teams meeting but also setting up polls before the meeting so you can launch them when you are ready. In the same meeting thread, if you install “polls” app from “apps” button in the top tab, you will find the polls created previously from forms app and associated responses. in case you created the polls in the chat (without a meeting) via message extension, you can find your polls and responses on office website (forms.office ).
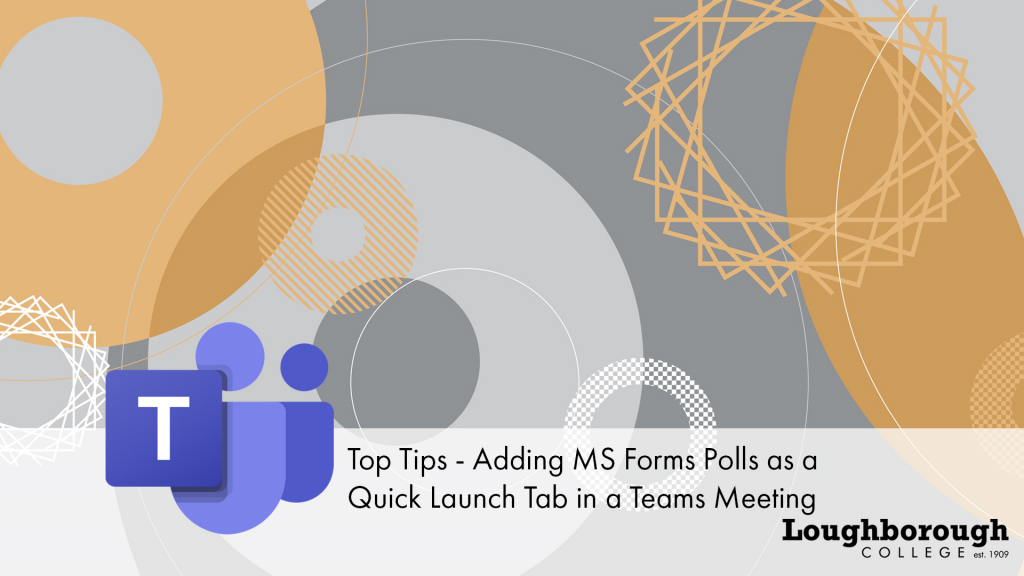
Top Tips вђ Adding Ms Forms Polls As A Quick Launch Right click on the source form and then select add to pinned from the pop up menu. click on pinned to the right of recent and you will see your pinned form. to remove it from the pinned list, right click on the form, and then click on remove from pinned. create a new form. at the top of the forms window, you have various options to create a new. While its user interface is comprehensive, you still need some pro tips to use microsoft forms more productively. here are excellent ways to leverage microsoft forms for your survey and business needs. 1. share your form. sharing the form is the ultimate goal of your survey. A step by step forms tutorial on my top 25 microsoft forms tips and tricks. this shows microsoft forms features you might not know about, new forms features,. After you create your form, adjust its settings, and share your form with others, it’s time to view the results. open the form for which you want to review the results, and then select the responses tab. select view results to see individual details for each responder, such as time it took to complete your form and the option(s) selected.

Comments are closed.