Unlocking The Power Of Check Boxes In Word A Comprehensive Tutorial
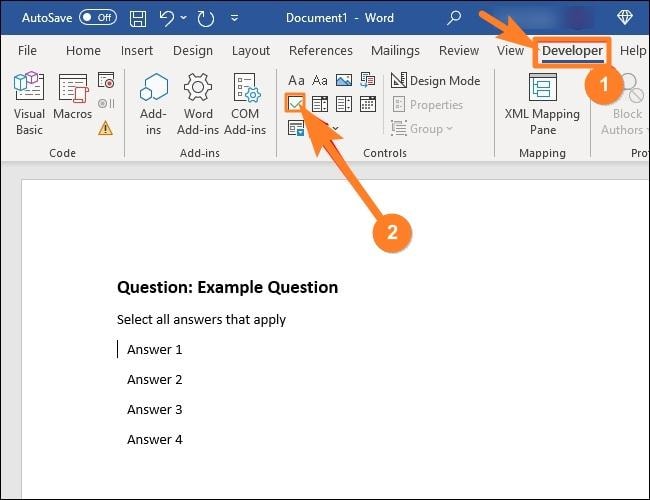
Unlocking The Power Of Check Boxes In Word A Comprehensive Tutorial Step 1 enable the " developer " tab in word by clicking " file " > " options," and switching to the " customizeribbon " tab. step 2 check the " developer " box and click " ok." step 3 position your cursor in the document, go to the " developer " tab, and click the " checkbox content control " button. step 4 a check box will appear where your. Step 1: open the developer tab. first off, you’ll need to make sure the developer tab is visible on the ribbon. if it’s not, right click on the ribbon and select “customize the ribbon,” then check the “developer” box. the developer tab is like the secret back door of word that opens up a whole new world of possibilities.

Unlocking The Power Of Check Boxes In Word A Comprehensive Tutorial What to know. check if the checkbox is linked to a specific value or cell. from creating interactive forms to collecting user input and managing tasks, checkboxes offer a versatile solution for a wide range of document based needs. Step 3: customize your check box. now that you’ve got your check box, you might want to customize it to fit your needs. to do this, right click on the check box and select ‘properties.’. from here, you can change the color, size, and default value of the check box. after completing these steps, your document will have a functional check. Click ok to confirm. a new developer tab will now be visible in the ribbon. step 2. open the developer toolbox. click the developer tab to access special functions like form controls: we‘ll be using the interactive form elements to create functional checkboxes. step 3. insert a checkbox control. First, select the checklist that you want to secure from changes. go to the developer tab in microsoft word. in the controls section, click group, and select group from the drop down list. group a checklist built using the check box content control. the checklist is secured.

Unlocking The Power Of Check Boxes In Word A Comprehensive Tutorial Click ok to confirm. a new developer tab will now be visible in the ribbon. step 2. open the developer toolbox. click the developer tab to access special functions like form controls: we‘ll be using the interactive form elements to create functional checkboxes. step 3. insert a checkbox control. First, select the checklist that you want to secure from changes. go to the developer tab in microsoft word. in the controls section, click group, and select group from the drop down list. group a checklist built using the check box content control. the checklist is secured. Make a checklist in word. Insert a table in word. create a column for the checkboxes and another column for the task descriptions. add rows for each task or item on your checklist. customization options for word checklists 1. checkbox styles: customize the appearance of checkboxes by choosing different checkbox styles or symbols from the font dialog box. 2. formatting.

Unlocking The Power Of Check Boxes In Word A Comprehensive Tutorial Make a checklist in word. Insert a table in word. create a column for the checkboxes and another column for the task descriptions. add rows for each task or item on your checklist. customization options for word checklists 1. checkbox styles: customize the appearance of checkboxes by choosing different checkbox styles or symbols from the font dialog box. 2. formatting.

Comments are closed.