Viewer Question Design Space Issue Uploading An Svg File

Viewer Question Design Space Issue Uploading An Svg File Svg File Go back to no bird text.svg and select the three other colours like in step 2. (ctrl shift adds to selection) 10. go back to your new document and repeat step 7. 11. click on the lower selection to bottom button (end) 12. save your new document and upload to cricut design space. Step 2) open design space & start the upload process. open up cricut design space and start a new project. click the “upload” button on the left of the screen. you can then either click “browse” to find the svg file on your computer, or drag and drop it in. you’ll probably find that the folder you unzipped has lots of different files.
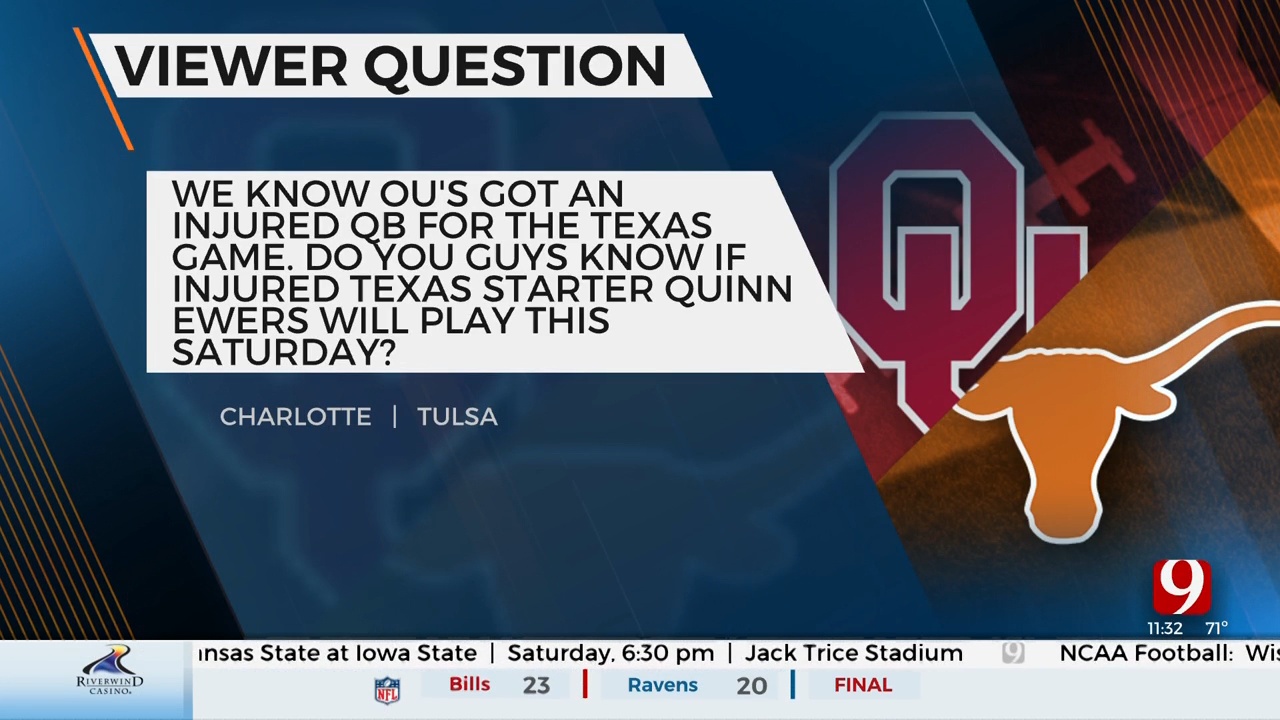
Viewer Question Follow these steps to ensure a successful upload: launch cricut design space and import the svg design. select all the elements of the design and make sure the lock icon beside the size label is closed. this ensures that the design is uniformly resized. resize the design by entering the desired dimensions for the length and height. position the. Step 4: open cricut design space. let’s begin the process of uploading an svg file into cricut design space. open cricut design space and select new project. click on upload on the bottom on the left hand side of the screen. this is where you will upload all design files that were not created in cricut design space. Create a new project: start a new project in design space by clicking “new project” in the upper right corner. 4. upload svg file: click on the “upload” button in the left hand menu. this will open the upload panel. 5. upload image: on the next screen, your most recently uploaded images will be displayed. 1 – first open the zip file you recently downloaded containing your svg file. 2 – right click on the svg file that’s inside. copy and save this file directly to your computer. (remember where you save this svg file.) 3 – open the cricut homepage. 4 – click the button at the top right that says “design”. 5 – this should send you.

Viewer Question Create a new project: start a new project in design space by clicking “new project” in the upper right corner. 4. upload svg file: click on the “upload” button in the left hand menu. this will open the upload panel. 5. upload image: on the next screen, your most recently uploaded images will be displayed. 1 – first open the zip file you recently downloaded containing your svg file. 2 – right click on the svg file that’s inside. copy and save this file directly to your computer. (remember where you save this svg file.) 3 – open the cricut homepage. 4 – click the button at the top right that says “design”. 5 – this should send you. Once a new project screen is open, click upload. click upload image. after clicking upload image, the above screen will show and allow you to either drag and drop your svg or you may use the browse button to locate the svg in your computer’s files. once you’ve selected (or dropped) the svg you’re uploading, the “name & tag” screen. Start by opening a new, blank canvas in the cricut design space. click upload in the design panel on the left hand side of your canvas. click upload image. navigate and choose the sloth file from this bundle (or whatever svg you’d like!). then click save. the file will appear in your recently uploaded images.

Comments are closed.