Word 2016 Newsletter Columns How To Make Create A Column For

Word 2016 Newsletter Columns How To Make Create A Column For This word 2016 tutorial shows you how to make a newsletter in microsoft office. publisher is the preferred program for newsletters, but organizing your word. You'll notice a new option has appeared in the list next to "apply to." this new option will, as the name suggests, apply the settings to only this section of the document. select the preset you want, choose "this section" from the "apply to" options, and then click "ok." play around with these options to create the perfect newsletter.
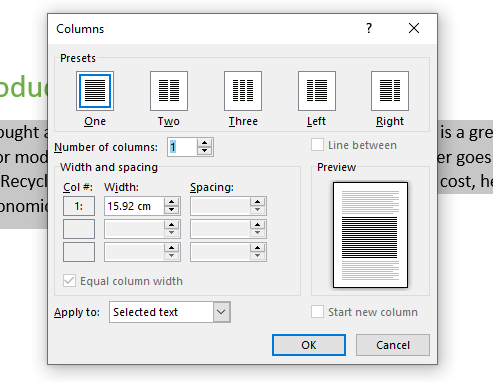
Microsoft Word How To Create Columns For A Newsletter In Word Create newsletter columns. to lay out the whole document in columns, select layout > columns. choose the option you want, or choose more columns to set your own column format. Select all of the body text on the next 3 pages of the document located below the section break. click the layout tab > page setup group > columns. choose three from the menu. your newsletter should now look like the following with the text flowing into three columns. The following steps show how to return your text to the normal one column format. insert your cursor into the text formatted with multiple columns. select the layout tab in the ribbon (see figure 1). select columns in the page setup group (see figure 2). select one from the drop down menu. Select the layout tab, then click columns. you can choose from the list the number of columns you want or if you need more than three, click more columns. microsoft word 2016 lets you create up to.

How To Make Columns In Word All Things How The following steps show how to return your text to the normal one column format. insert your cursor into the text formatted with multiple columns. select the layout tab in the ribbon (see figure 1). select columns in the page setup group (see figure 2). select one from the drop down menu. Select the layout tab, then click columns. you can choose from the list the number of columns you want or if you need more than three, click more columns. microsoft word 2016 lets you create up to. Learn how to create newspaper style columns in microsoft word. we’ll also look at how to create column breaks and how to return to a single column. newspaper. Step 1: open microsoft word and select your document. open the microsoft word application and choose the document you want to format with columns. when you open word, you’ll either see a blank document or the last document you were working on. if it’s the latter, simply go to the ‘file’ menu, click on ‘open’, and select the document.

Comments are closed.